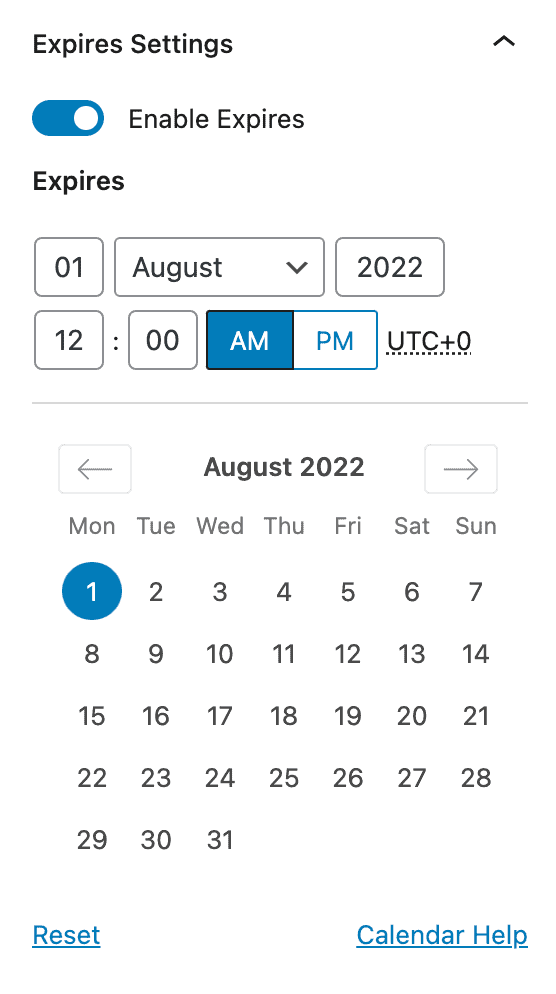Kadence Elements are incredibly powerful and you can add anything you want to an element. Want to add a countdown clock and add it only to specific pages, for specific users, or for a specific timeframe? All of these things are possible for Kadence Elements. Want to add a specific sale notice but only on specific pages? Again, all possible.
If you have additional plugins installed, for example WooCommerce, there are a number of settings and placements specific to WooCommerce. Kadence Elements is customizable based on how you are using WordPress.
These settings will be different based on the type of element that you’re using. For example, placement settings for a content section will naturally be different than placement settings for a template.
Let’s review some of the general settings for Kadence Elements.
Placement Settings
The Placement settings within Kadence Elements lets a site owner determine where the element can be placed on the site. Set prioritization for elements that might be shown in the same place. An element with higher priority hooked to the same location as another will appear below or after the one with lower priority in the HTML output.
Display Settings (or Exclude Settings)
Display settings lets you determine where your element will be displayed. These can be set to display on specific portions of your site, or to exclude from specific portions of your site, and you can get as granular as you’d like with your settings here. If you have WooCommerce installed, or even The Events Calendar, the custom post types of these specific plugins are also open to display settings in Kadence Templates. You also are given the ability to exclude your element from specific locations on your site.
User Settings
User settings can be set by any user role that is set on your site. For example, you can choose to show to logged in users, logged out users, or any user role that you have. You can add rules so that you can show your template to administrators and shop managers, for example, by adding rules. Of course, keep in mind that if you’re limiting a Kadence Elements Template to show to a specific user role, then that user will need to be logged into your site in order to see it.
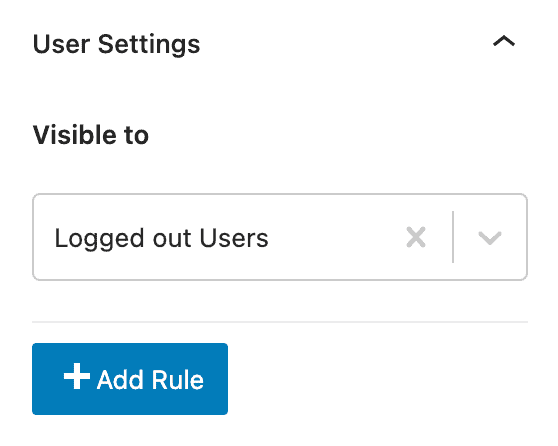
Device Settings
To add devices to your Kadence Template, choose which devices you would like your template to apply to: desktop, tablet, or mobile device. If this is not set, your template will show to all devices.
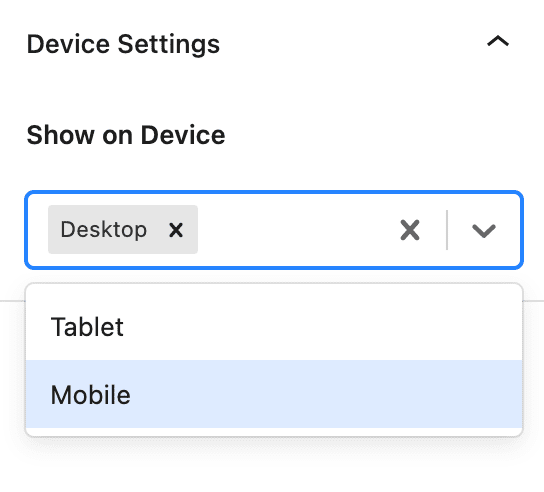
Expiration settings
First, toggle expire settings on. Then, choose a date in the future when you would like your template to no longer be shown. Helpful for timeframes when you’re running a sale and would like it to automatically expire at a certain time, expire settings will not be used unless it is set.