Megamenus can be built in Kadence using the Ultimate Menu addon available in Kadence Theme Pro Addon.
A child menu item’s content can hook any element, which means endless possibilities. Ultimate Menu allows you to build your menu content using the WordPress block editor you are familiar with and show it in one or more columns in different layouts.
Note: "Menu Item Settings" button for each menu item to configure the mega menu settings may not appear immediately when an item is added to your menu. Save the menu and check again.
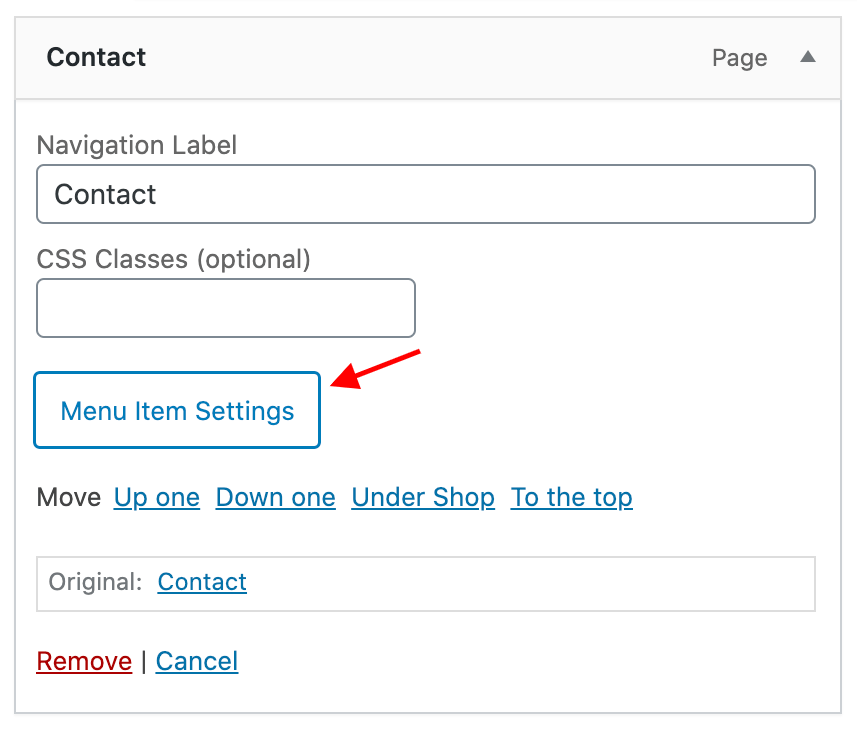
The steps below walk you through showing Address + Business Hours, a Map, and a Contact form in 3-columns when you hover over the “Contact” nav menu item.
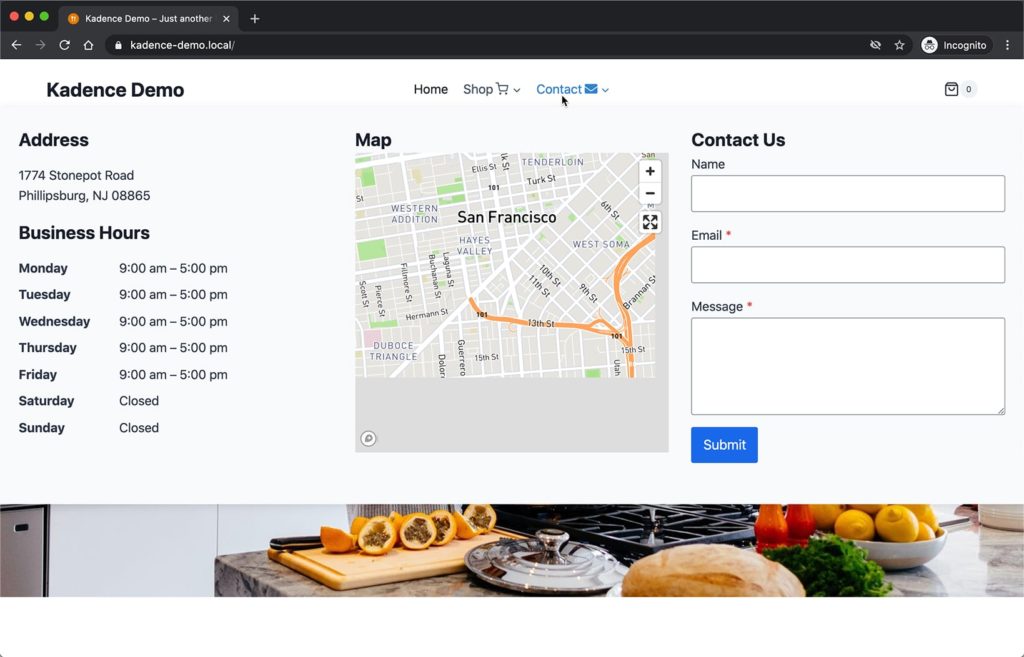
At Appearance > Kadence, enable Hooked Elements.
Go to Kadence > Elements and add a new Element of the default type, CONTENT SECTION.
Note: You must set the Element's Display Settings to "Entire Site" in order for it to show.
Name it say, “Contact Menu Content”. For the content, use Gutenberg blocks.
In our test site, we used a “Row Layout” block added by Kadence Blocks set to use 3 columns. Business Hours and Map blocks were by Jetpack and the Contact Form is from Kadence Blocks. You might want to set a top and bottom padding of some 25px in addition to the left and right padding values so the content has some breathing room inside the menu.
Create or edit a menu and add a top-level “Contact” menu item.
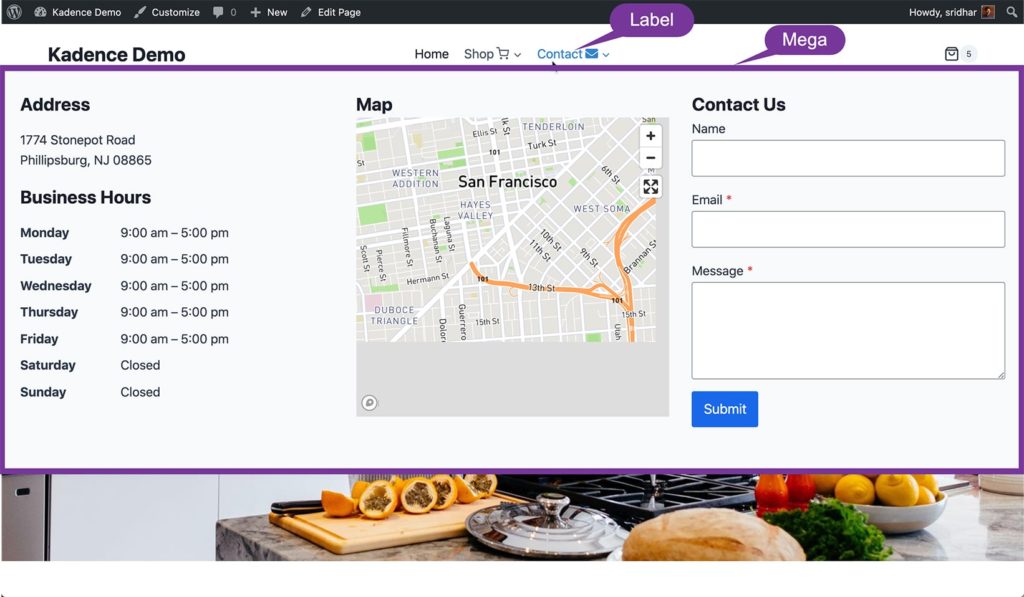
Click on the “Menu Item Settings” button and in the Label Settings modal you can find options to disable the link, add an icon etc. for the menu label.
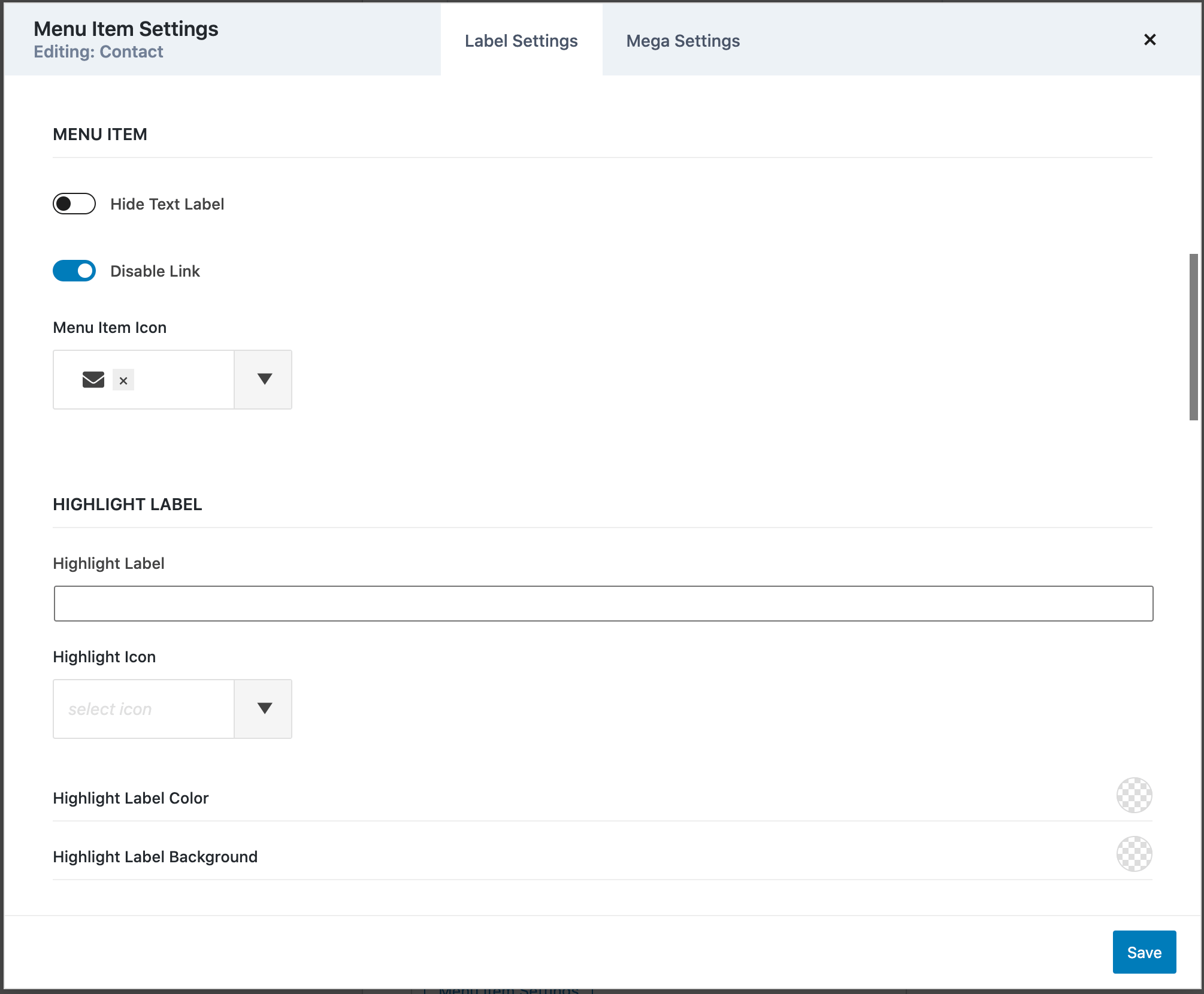
Click on Mega Settings to configure the mega menu that appears on hover.
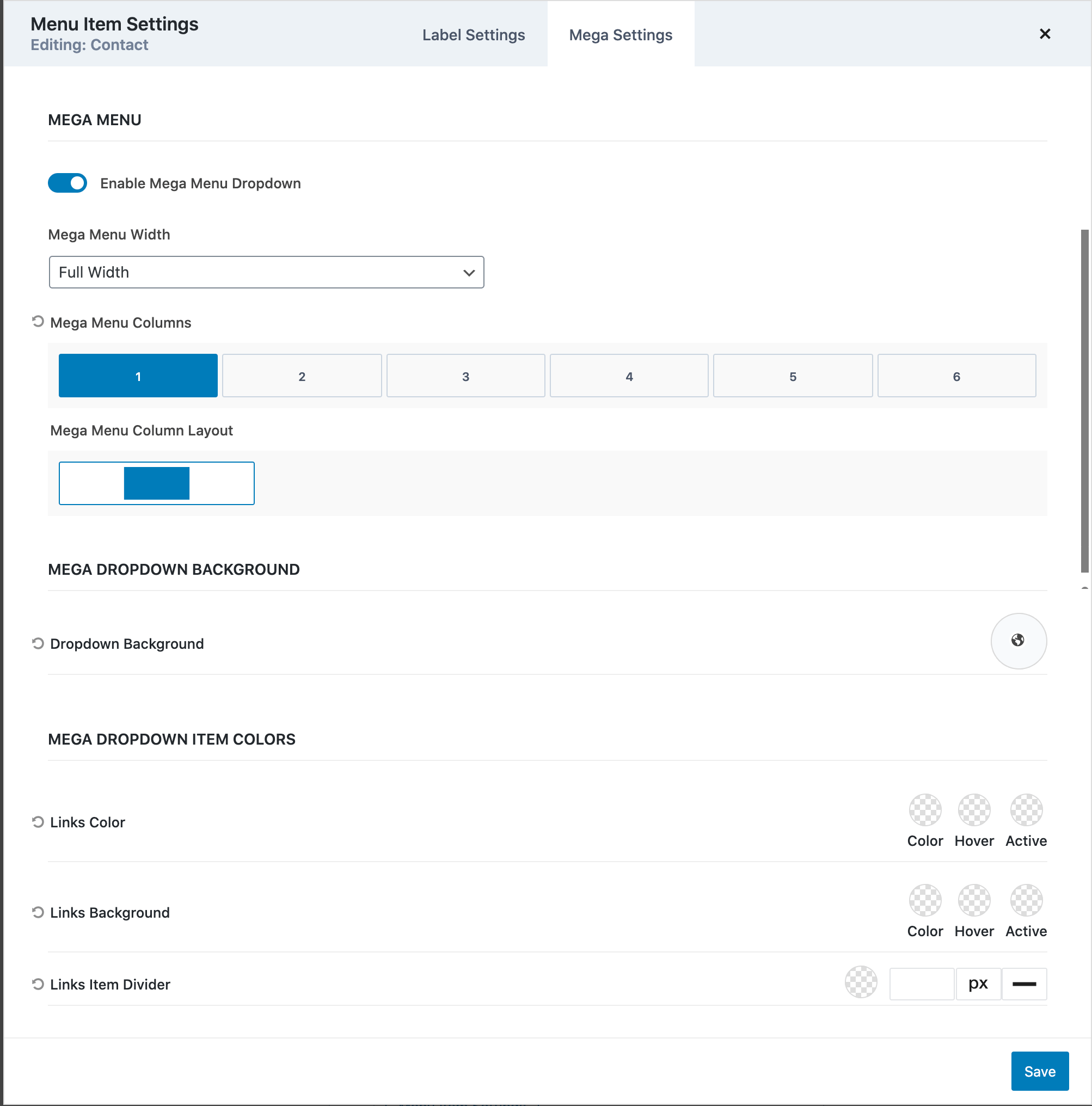
In the current example, since the hooked element’s content itself has 3 columns built using the row layout block, we select 1 mega menu column in the Mega Settings. Also, we changed the Dropdown Background to a light blue theme color (#F7FAFC).
Press Save.
Next, add a Custom Link under “Contact” as a sub-menu item.
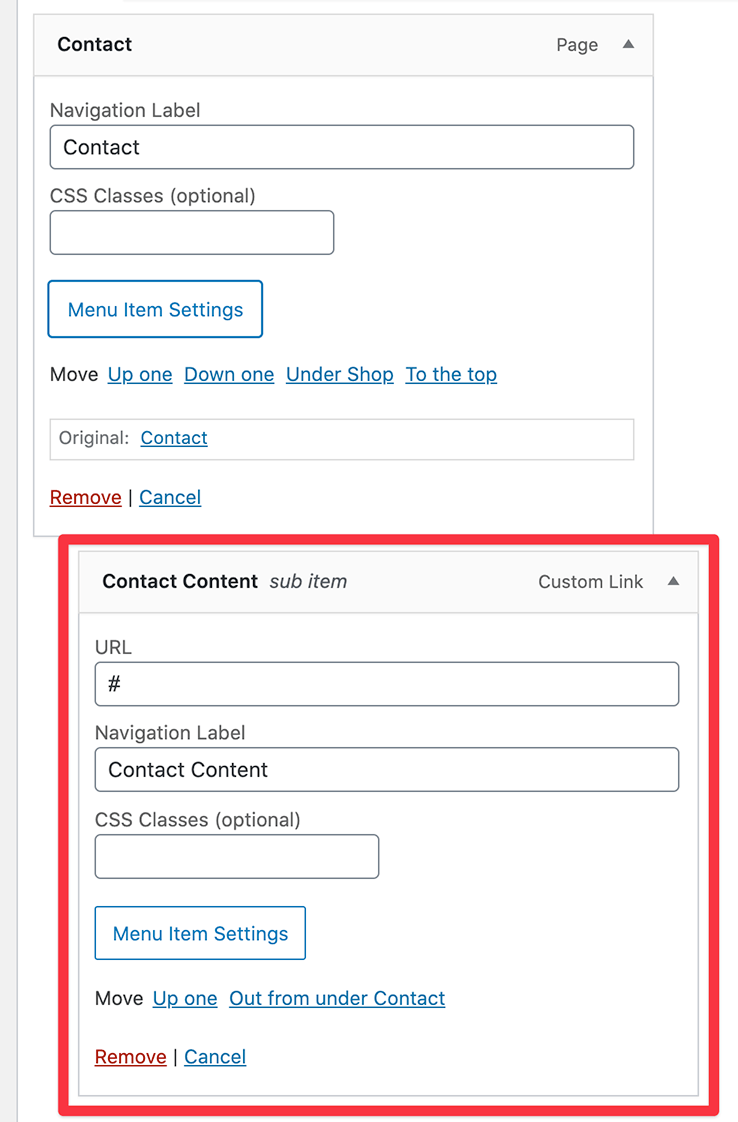
Click Menu Item Settings and then Mega Settings.
Enable Custom Content and select the element whose content should replace this item.
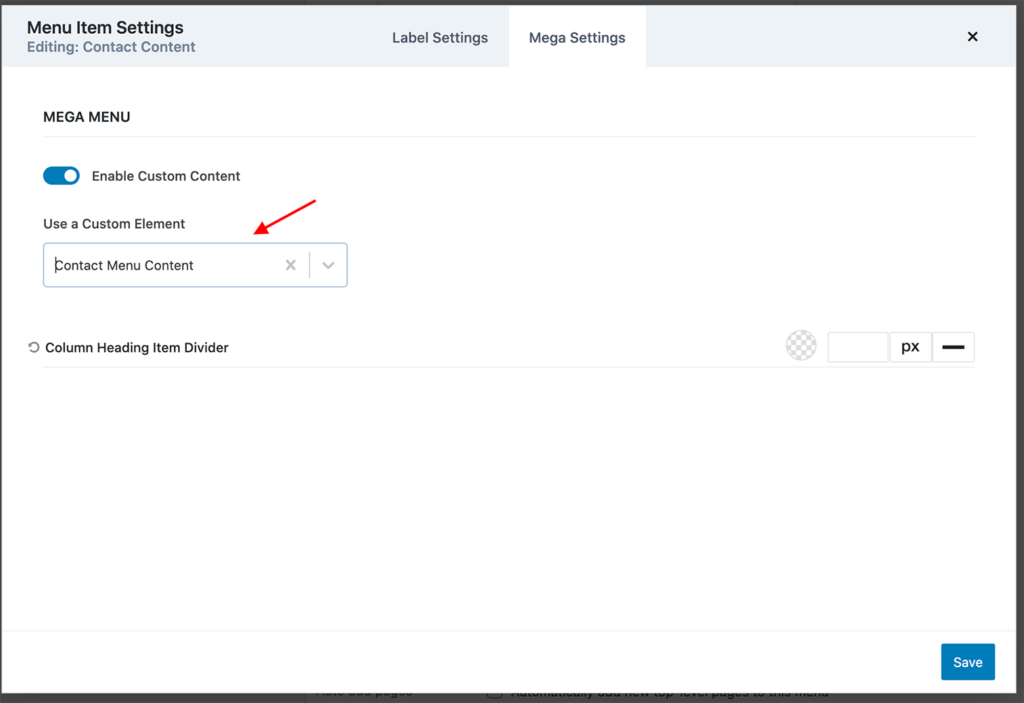
Press Save.
Save your menu.
