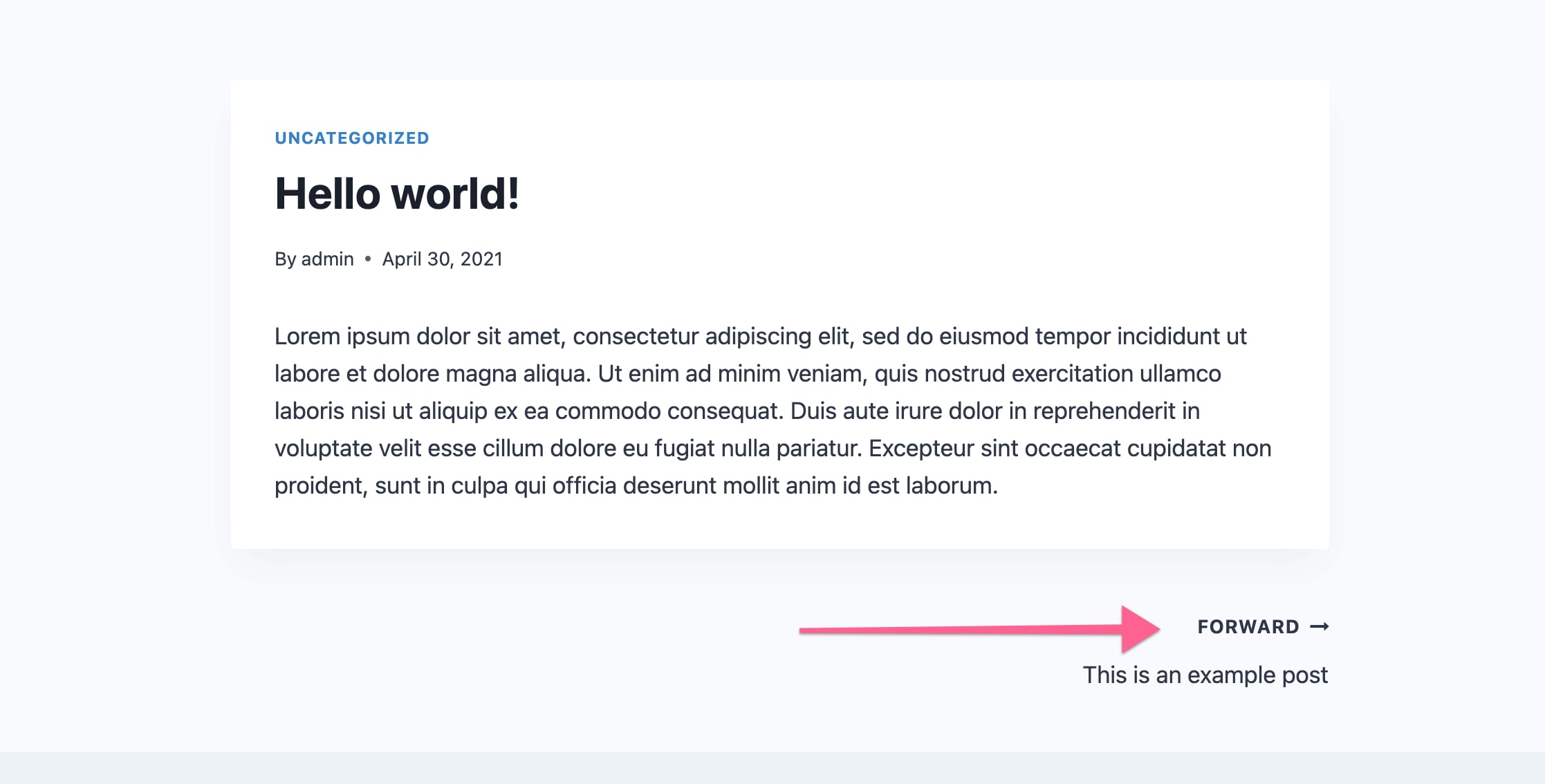If you need to change a piece of theme or plugin-defined text on your site, a simple plugin to use is “Say what?”. The plugin doesn’t require any changing of code and is easy to set up. Also, it’s good to point out this plugin won’t add any large performance issues because it’s using the core method to translate text.
To get started changing text, first download and install the plugin from here.
Finding you the string you want to translate.
Find the text that needs to be changed. For this example we’ll simply change the “NEXT” text under the blog posts to “FORWARD”:
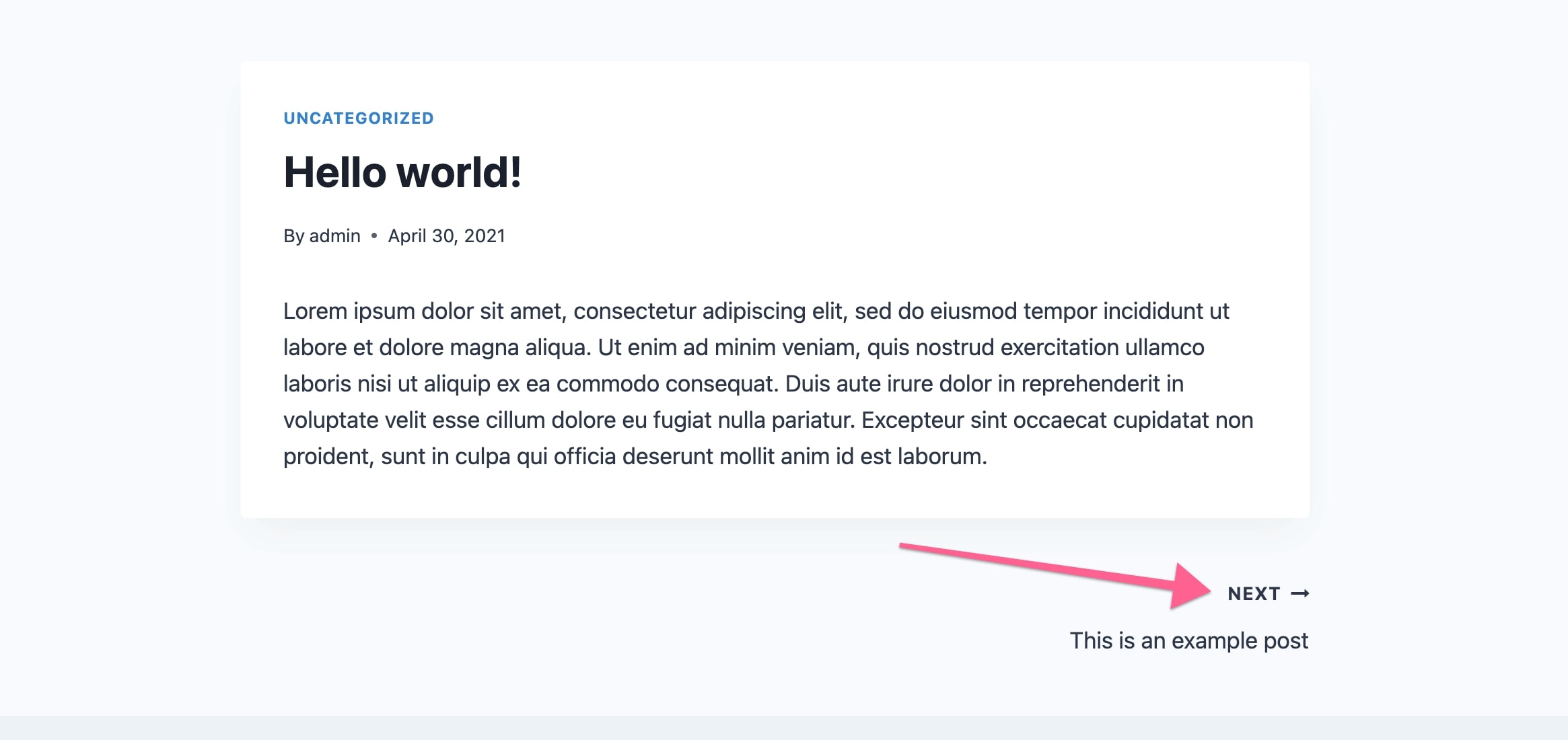
For Say What to work you need to use the exact string that is in the theme or plugin with the same capitalizations. However, this can be confusing because themes and plugins style text with text transforms. So to make sure that you’re copying the string exactly as defined by the theme or plugin, use inspect tools to view the raw html:
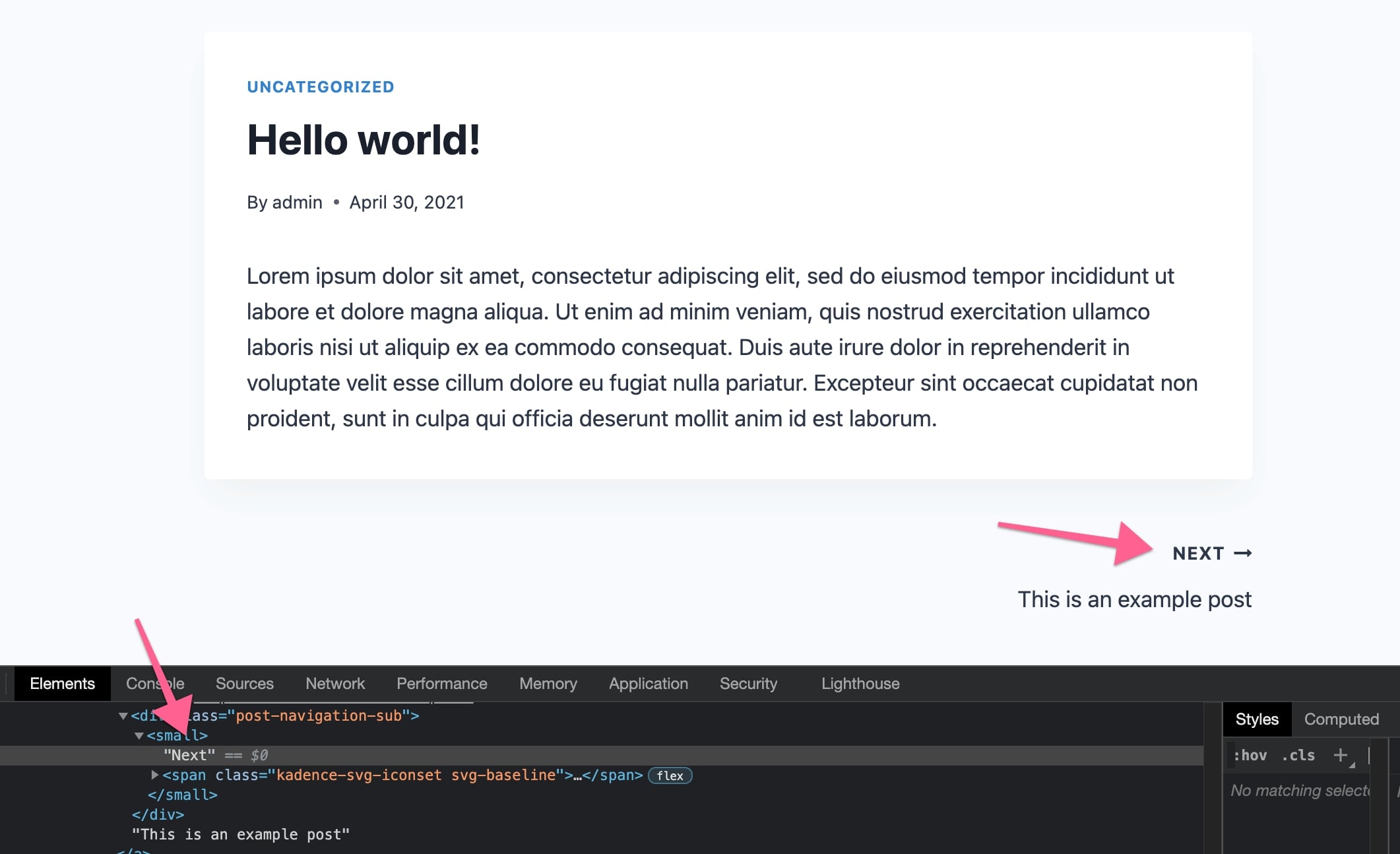
The exact string you need in our example is “Next”. Not “NEXT”.
Finding the correct text domain
For the Say What plugin to work, next determine the text domain. If you’re unsure of the theme’s text domain, you can find it in Appearance> Editor. Start by selecting your theme, and find the text domain in the theme’s style.css declaration.
If the string is part of a plugin, navigate to Plugins> Editor, and select the plugin in question. For example, in the Kadence Blocks plugin, open the “kadence-blocks.php” file to see the text domain at the top of the file.
Below is a list of products with their text domain.
| Product | Text Domain |
|---|---|
| Kadence Theme | kadence |
| Kadence Pro Plugin – Addon for Kadence Theme | kadence-pro |
| Kadence Blocks | kadence-blocks |
| Kadence Blocks Pro | kadence-blocks-pro |
| Kadence Starter Templates | kadence-starter-templates |
| Kadence Cloud | kadence-cloud |
Text changes with Say What
Now that you have the raw string and text-domain you can navigate to Tools > Text Changes to configure the text change. There you can add a new change.
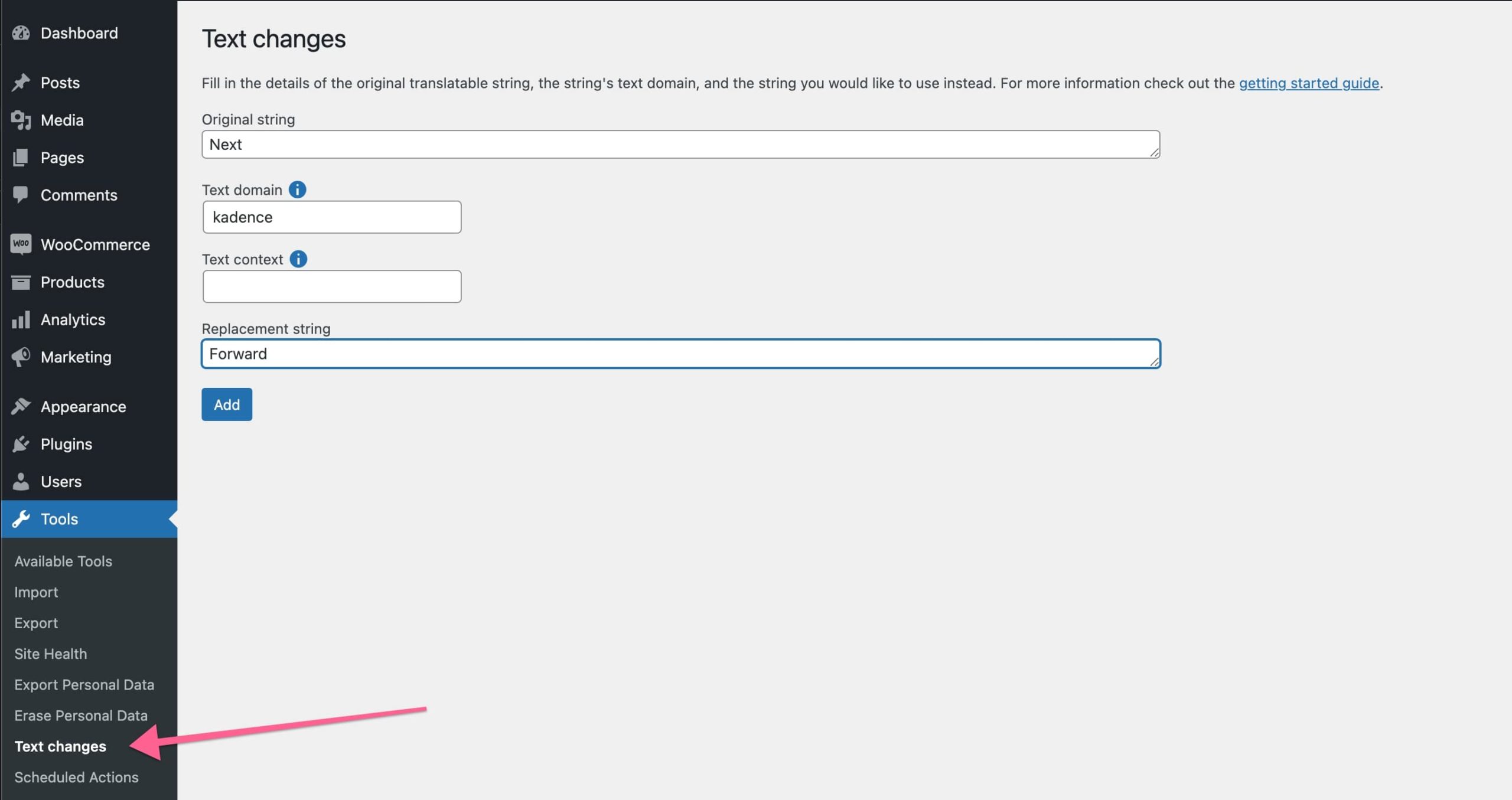
Once added check your site to see the change.