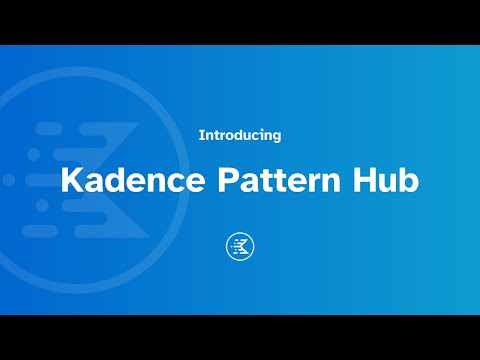The Kadence Design Library is a valuable resource that you can use to enhance your website. It contains pre-designed patterns and pages that can be easily integrated into your website. The Design Library is so user-friendly that you can put a site together in no time. It also serves as a great source of inspiration when you’re struggling with a creative block. You can access the Design Library by clicking on the icon located at the top left of the editor, next to the list view icon.
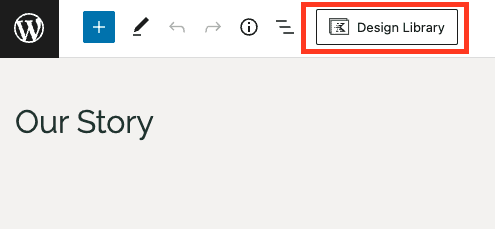
You can also access the Design Library when adding a new Row Layout Block to the page. When selecting your Layout, you will see a button to choose from the Design Library.
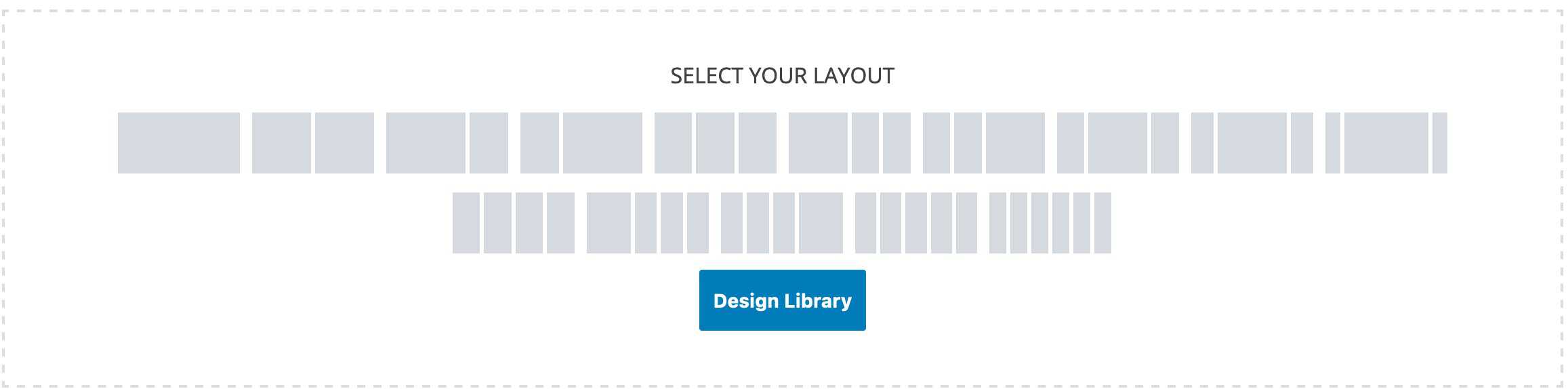
This document goes over the Classic Design Library. To learn about using the Kadence AI-Powered Design Library Click Here.
If you are looking for our old wireframes, sections, or starter packs, you can learn how to add them back by Clicking Here.
The Design Library
The Design Library is a compilation of patterns and pages that can be easily integrated into a website. It also enables the addition of Cloud Connections to access Block Libraries created by different Kadence Creators. The Design Library can be used in conjunction with AI Context, allowing the generation of Patterns and Pages using your AI Context. To switch between the Regular Designs and AI Designs, there are two buttons, “By Design” and “With AI,” located at the top of the Design Library. You can learn about the Kadence AI Powered Design Library by Clicking Here.
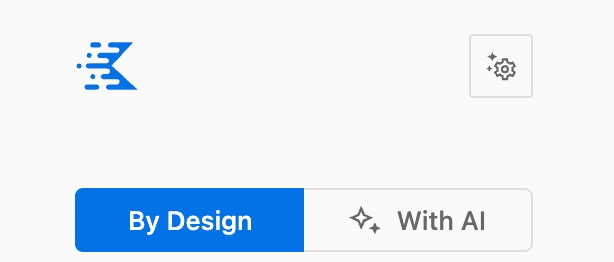
Kadence Patterns
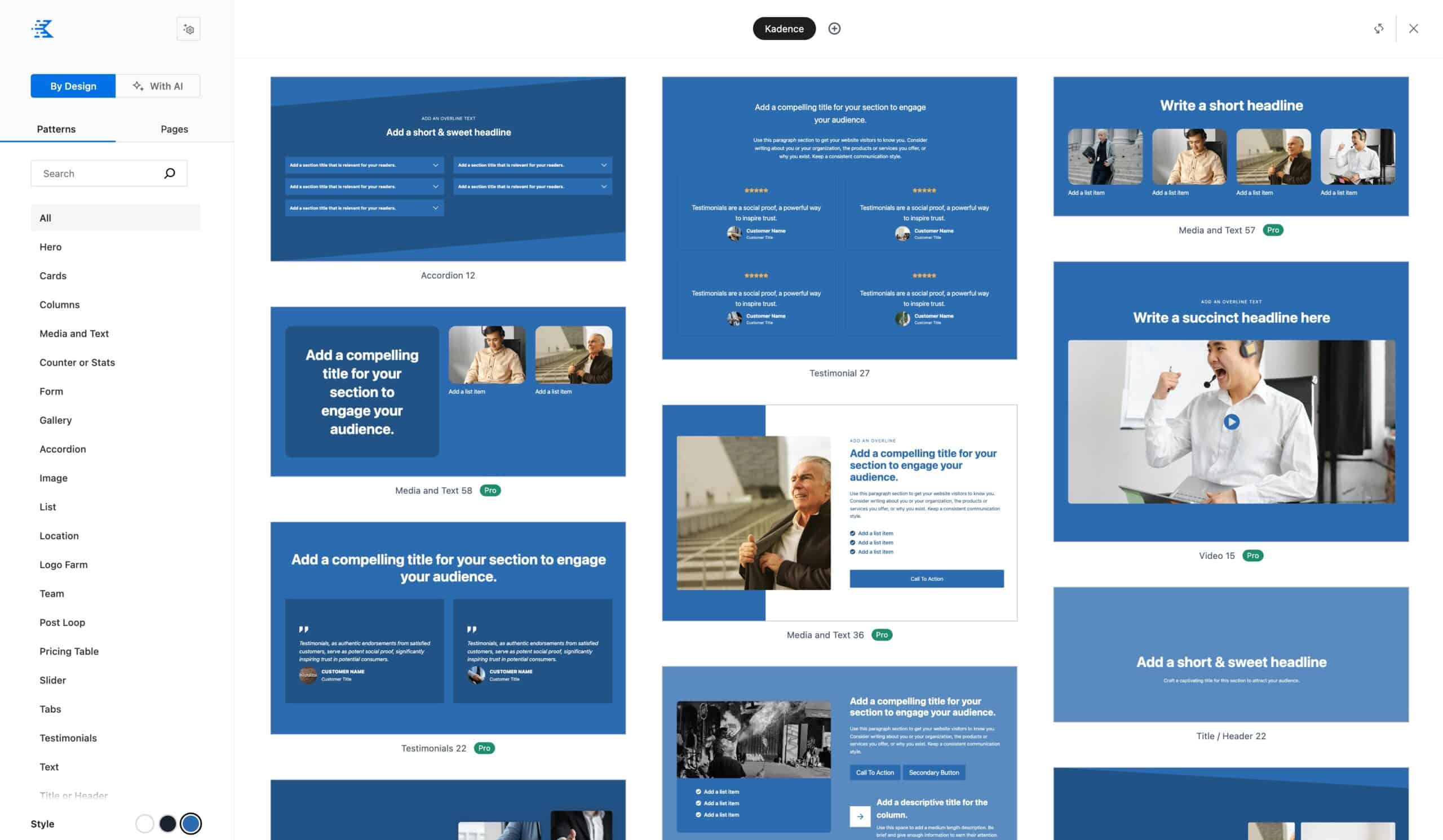
The Kadence Design Library provides a wide range of Patterns that can be utilized throughout your website. These Patterns can be used for various purposes, such as pre-built Pricing Tables that can be easily customized as per your preference.
You can choose from the following Patterns: Hero, Cards, Columns, Media and Text, Counter or Stats, Form, Gallery, Accordion, Image, List, Location, Logo Farm, Team, Post Loop, Pricing Table, Slider, Tabs, Testimonials, Text, Title or Header, Menu, Video, Product Loop, Featured Products, Divider, or Table of Contents.
You’ll notice some patterns labeled as Pro, which require Kadence Blocks Pro to use. You can get Kadence Blocks Pro by Clicking Here.
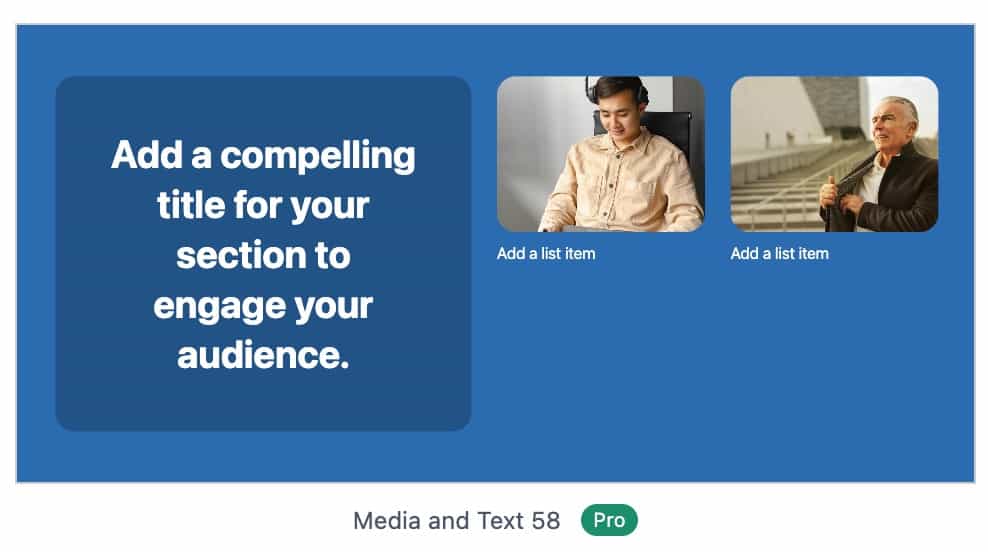
Kadence Pages
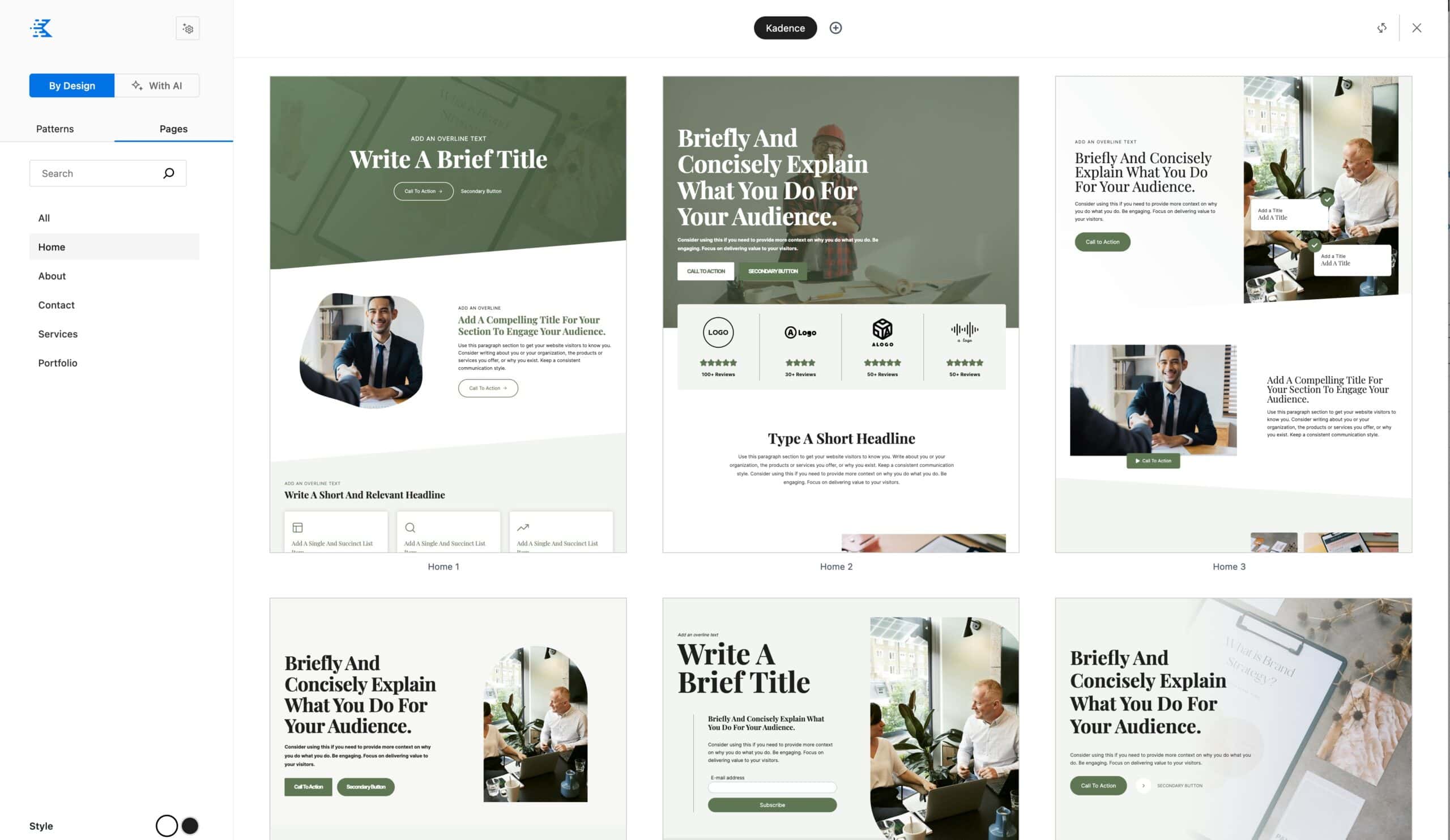
Additionally, you can get completely predesigned pages using Design Library Pages. These are full pages designed and ready to be used. You just need to customize the text and images.
You can pick from the following Page Categories: Home, About, Contact, Services, or Portfolio. Just select your Page and the entire contents of the page will import.
Design Library Settings & Connections
There are different Settings you can adjust for your Design Library. On the top left of the Design Library, you will see a Settings Icon. This provides you with some of the main Design Library Settings.
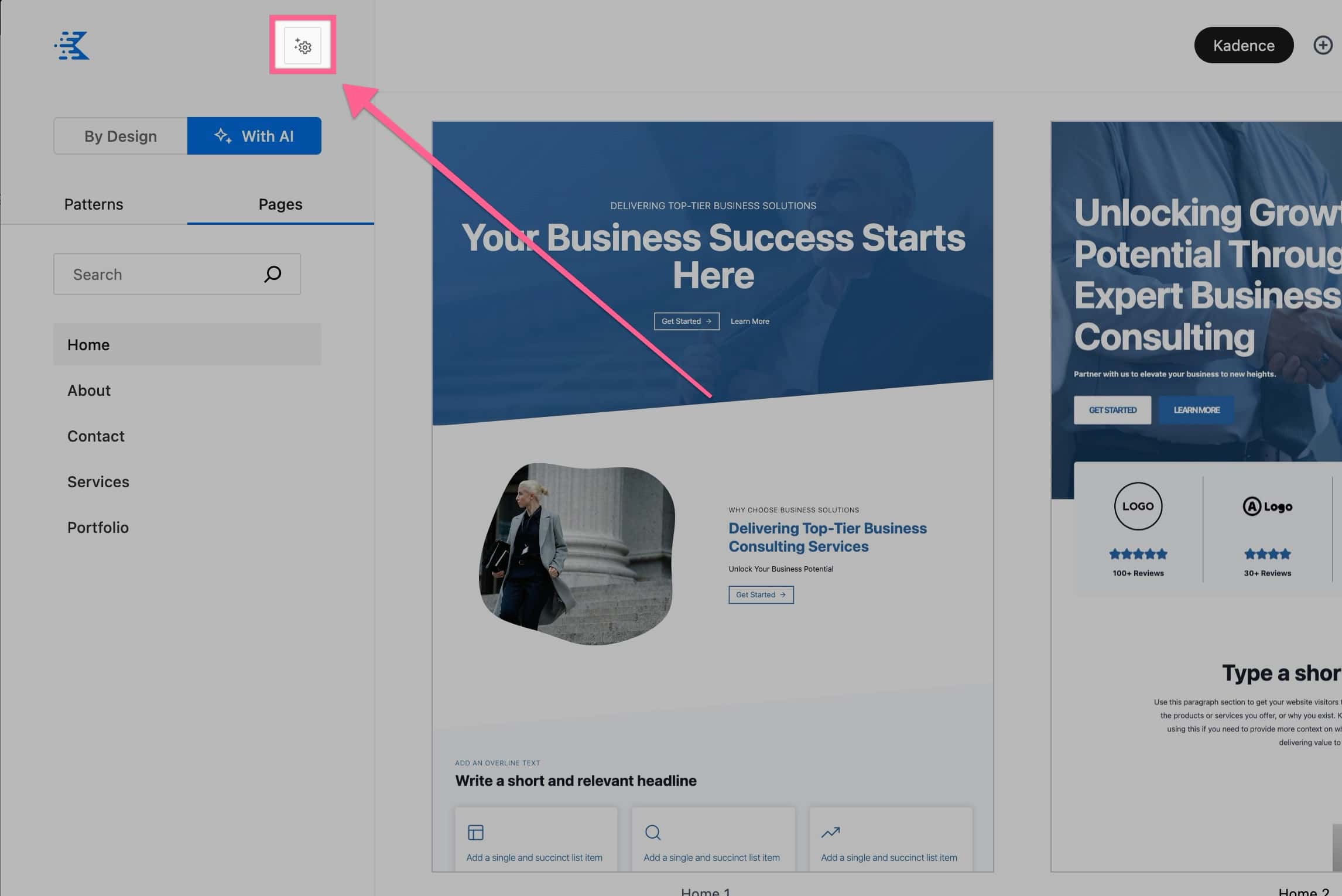
You can Activate Kadence AI or Update Kadence AI Details from the settings dropdown.
If you click on the Advanced dropdown item, you can select more Advanced Options.
The Custom Image Selection option can be disabled. If disabled, you will only import and preview wireframe Images.
Disabling the Live Preview will load the Pattern Previews as Images instead of in Live Mode.
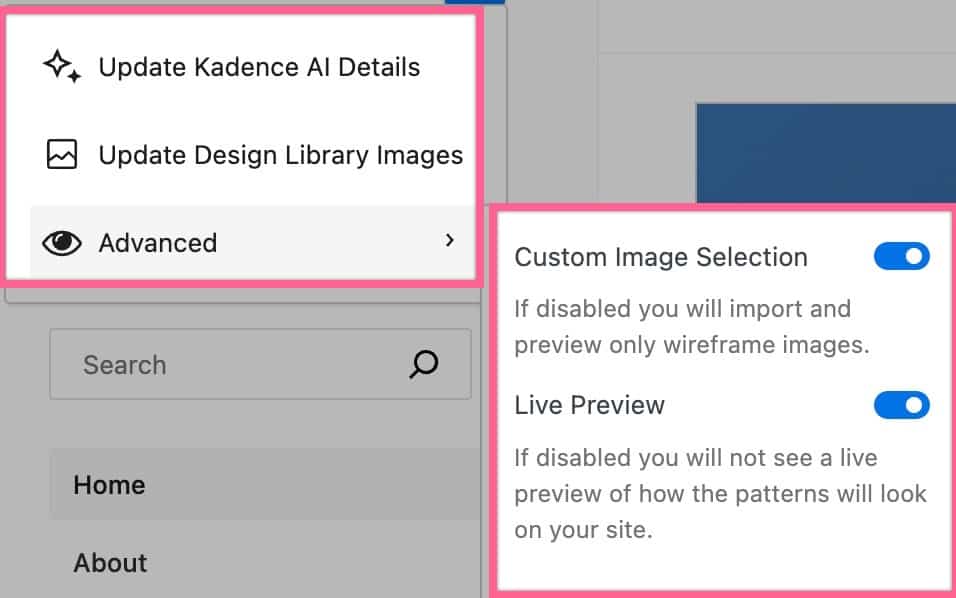
You can view our dedicated document for Changing AI Image Collections by Clicking Here.
Design Library Collections (Images)
You can also Update the Design Library Images using the Collection Settings. Simply open your Design Library Settings and click on Update Design Library Images. This will bring you to your Collections Menu.
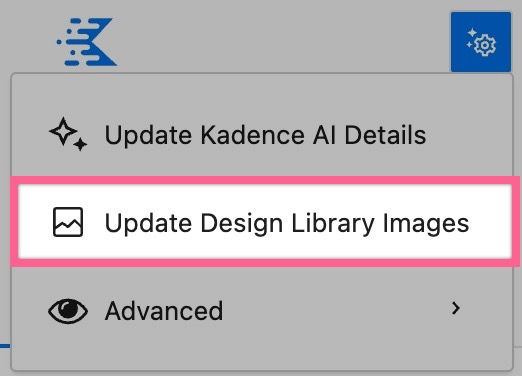
You have the option to browse through various collections or create and use your own collections.
To access your collections, you can click on the dropdown selection menu next to the “Use Images From” setting. You can either choose from your existing collections, Kadence Starter Collections, or Images pulled using Kadence AI.
If you wish to create your own collection, simply click on the Plus sign next to the “Make My Own Collection” dropdown menu item. You can then name and use your newly created collection. You can modify your Featured Image and Background Image collections as per your choice. To do so, click on the Edit Collection link below the respective collection type.
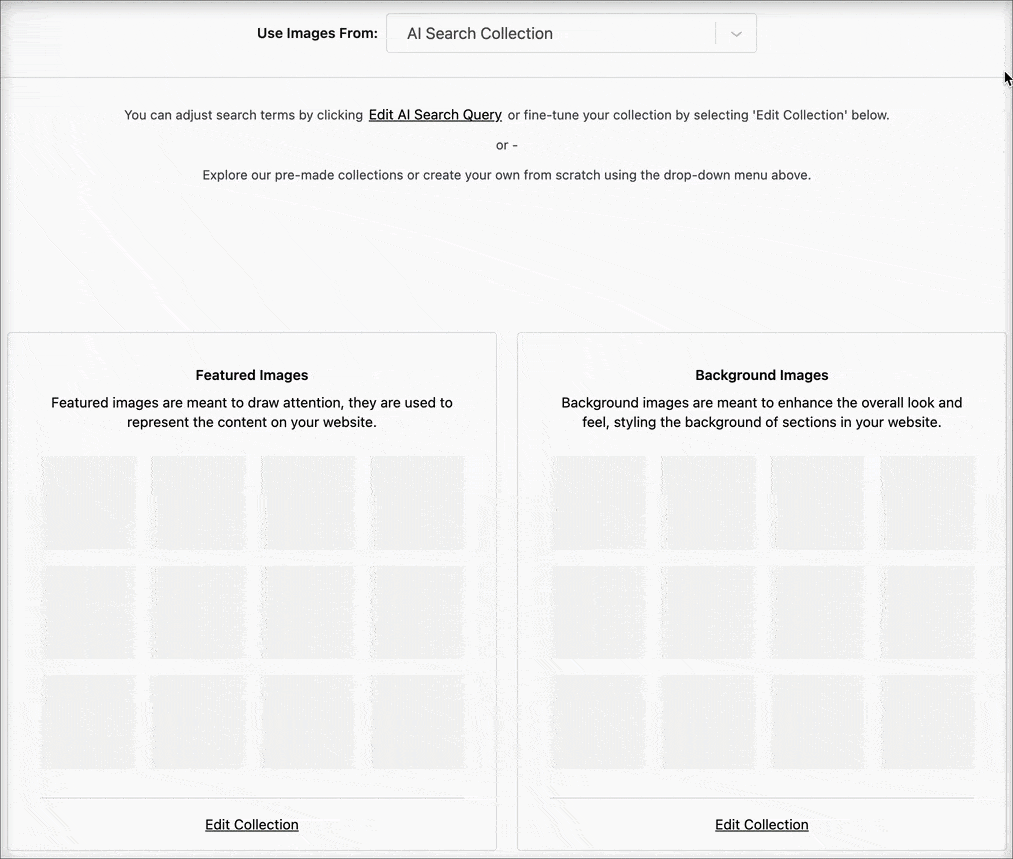
When editing a collection, you will be able to select Images you would like to add. Once you have selected the Images, click on the “Create a New Gallery” button.
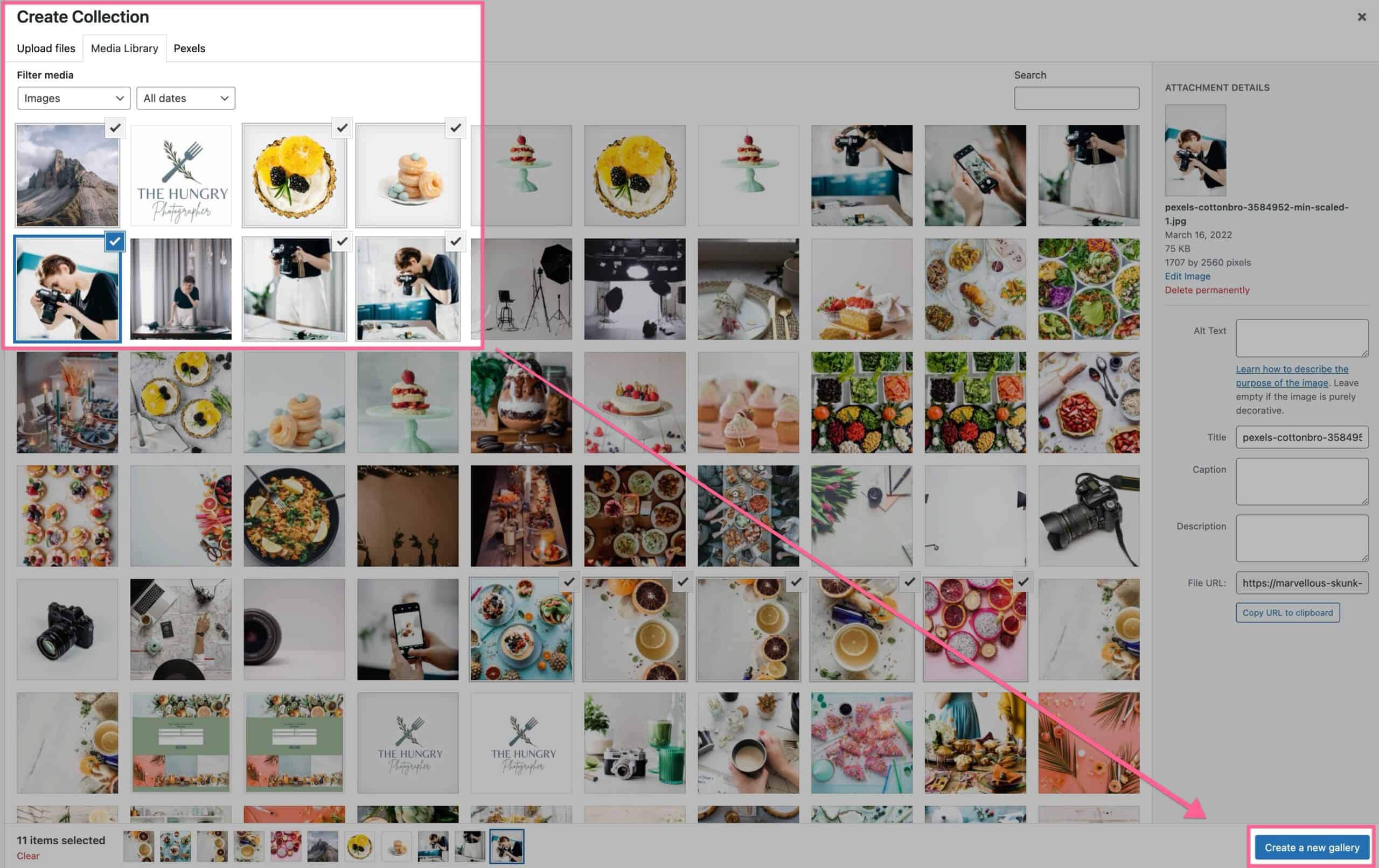
Then you can edit, add, or remove Images from the Gallery. Once finished, click on the “Add to Collection” button to add the Images to your Collection.
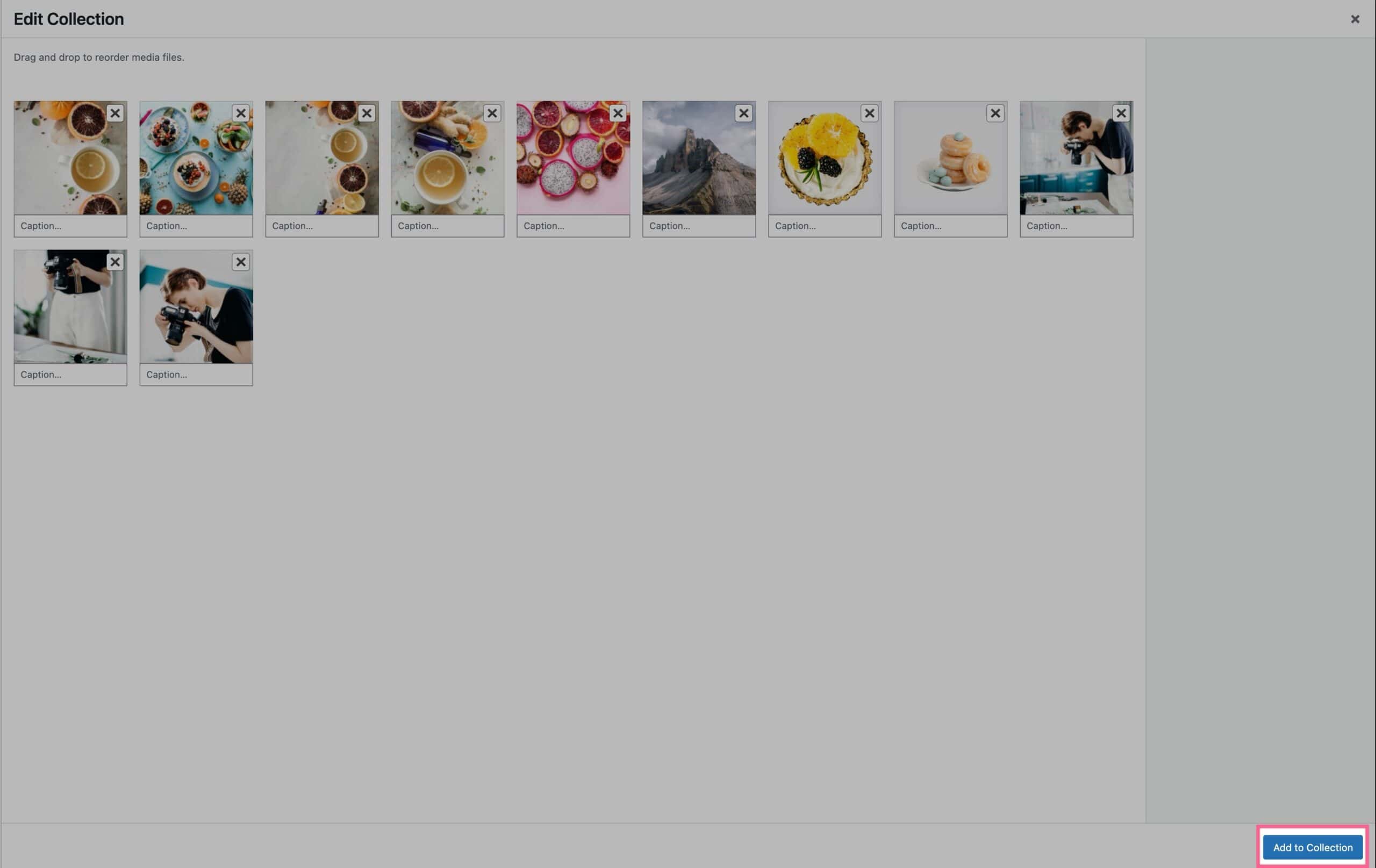
Once you are done editing your collection, click on the “Update My Design Library” button to save your changes and apply them to your Design Library. This will add your collection images to the design library and enable your Patterns and Pages to use your Collection Images instead of the default ones.
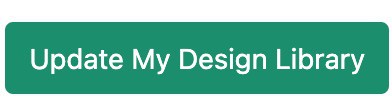
To learn about activating Kadence AI, Click Here. To learn about the Kadence AI-Powered Design Library, Click Here.
Color Styles
When selecting a Pattern, you will notice three Color Icons at the bottom of the Pattern category sidebar. The colors are Light, Dark, and Highlight colors. You can click on a color to view designs in that color style. These colors are set in your Color Pallet. The Light Color comes from Color Pallet #1. The Dark Color comes from Color Pallet #2. The Highlight Color comes from the Color Pallet #9. You can learn more by Clicking Here.
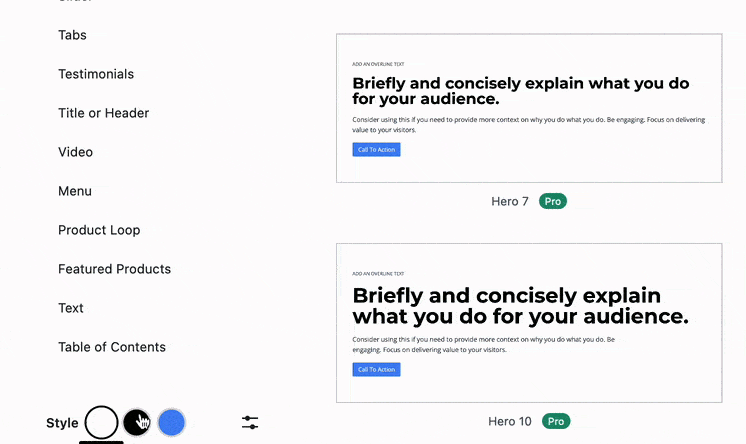
Adding New Cloud Library Connections
Kadence enables you to add Cloud Library Connections, which are connections to various Kadence Cloud Libraries. If you’re a developer, you can create a Cloud Library that you’d like to use across different websites, allowing you to share Block Designs. Some Kadence Creators also offer Block Libraries that are added via Cloud Connection.
To connect to a Cloud Library, you need the Connection URL and the Connection Access Key. Once you have these, you can add a new Cloud Connection by clicking on the Plus Icon in your Design Library.
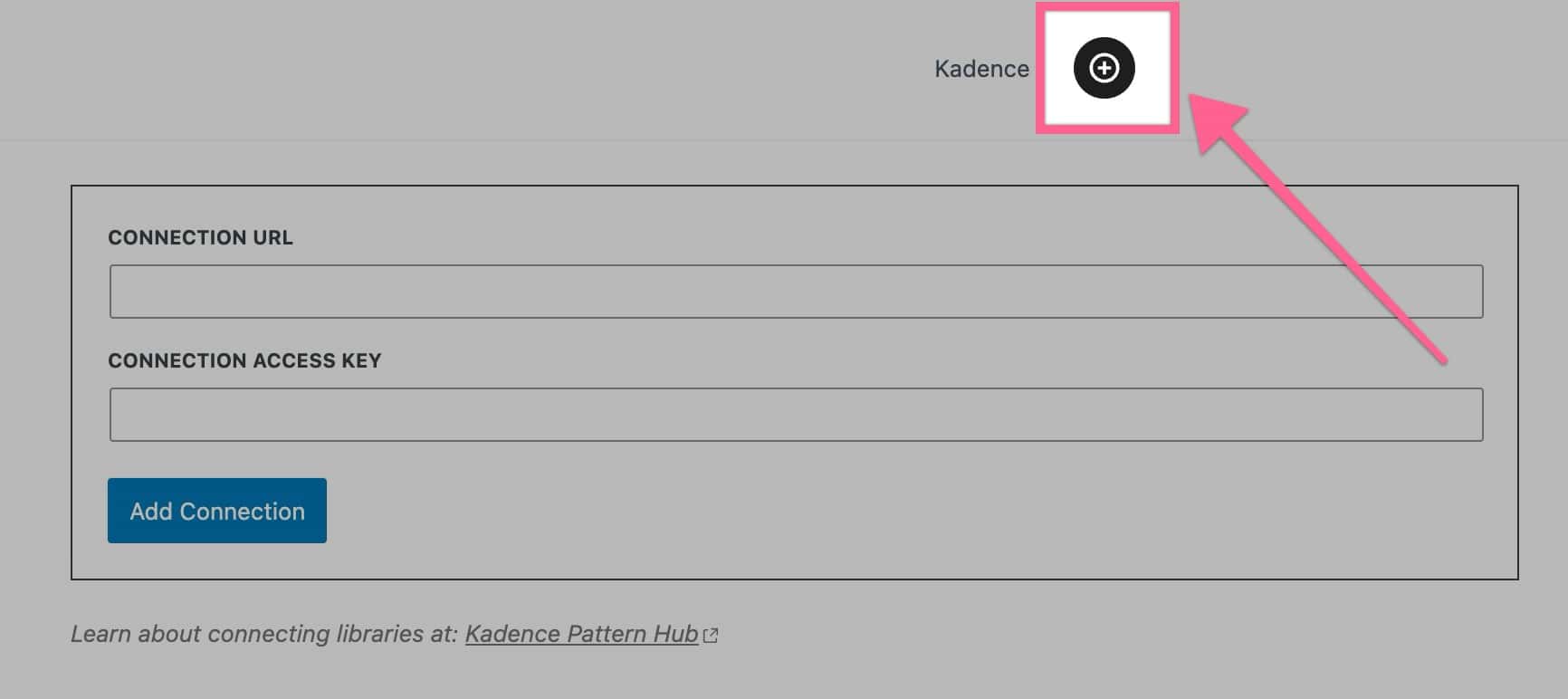
We aim to give you control over your design process. You can create your own tab in the Kadence Design library if you wish to do so. This is particularly useful if you have a preferred layout you like to work with and it also enables you to create and save your own sections.
Introducing Kadence Cloud – Your WordPress designs at your fingertips.
This is huge and potentially a major time saver.
Watch the video to learn just how powerful Kadence Cloud is and how it can work for you. You can get Kadence Cloud by Clicking Here.
Hiding The Kadence Design Library
You read that right. After all that blabbering on about how great Kadence Design Library is, now I want to give you the option to hide the button in the editor!
Stay with me, there is a reason for this madness.
Say this is a client site and you want to assign rules to who can and cannot view the design library. Maybe you don’t want them to know about your secret weapon! And who could blame you.
We’ve got your back.
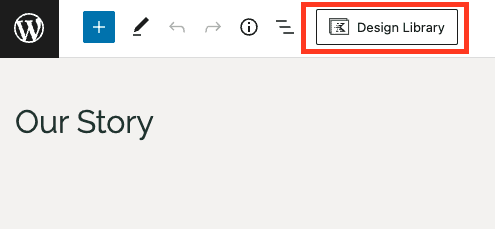
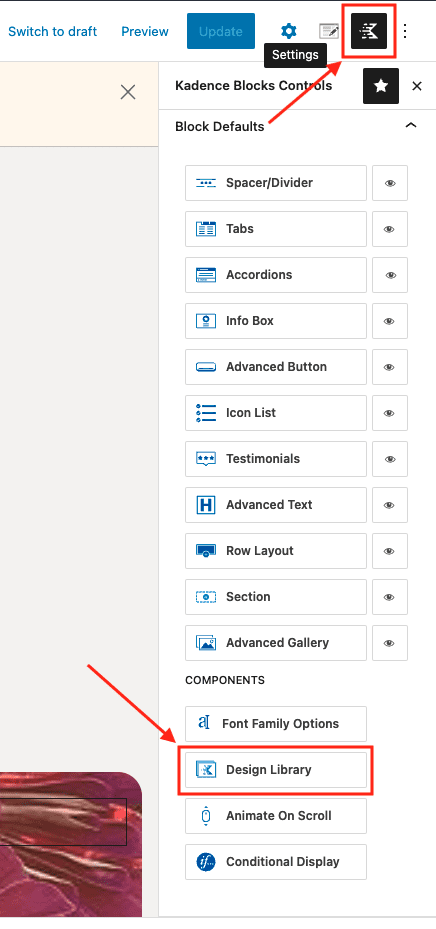
At the top right of your toolbar, you will see the Kadence icon. Hover over it, and you will see it referred to as “Kadence Block Controls.” Click this icon to open the Kadence Block Controls. Now, towards the bottom, in the Components submenu, you will see the option for the design library.
If you click that option, you will open this modal as shown below.
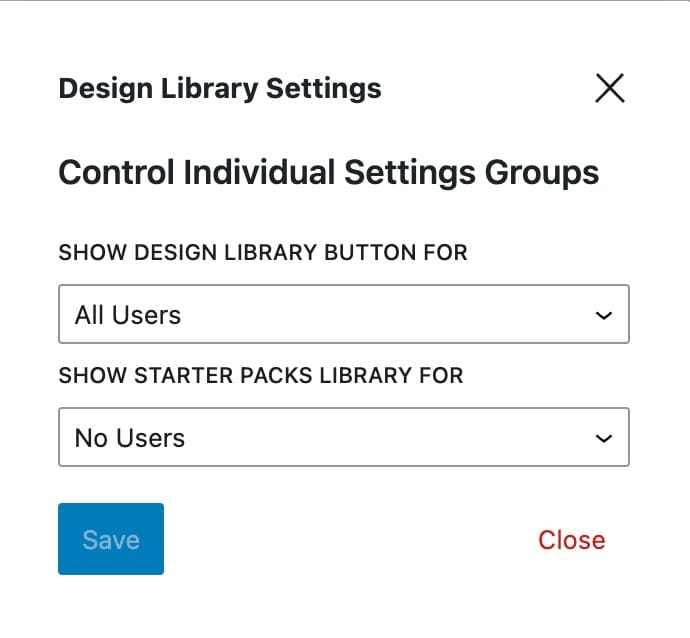
Now you can select which users are allowed to see what. Not everyone can handle seeing the behind the scenes. It can mess with people and who wants that.
The Show Design Library Button option is for the Design Library Button itself. The Starter Packs Library features our old Starter Template Pages Cloud Library. You can learn more by Clicking Here.
Now get to work on building websites and your very own web design empire. You’ve got this and Kadence has your back!