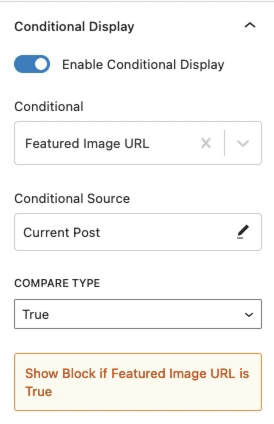The Advanced Image block allows you to add an image that can be highly customized. There are settings to configure the image, allowing you to adjust the photo size, padding, and margin, add a mask, and more. The block lets you insert images from your media library or Pexels.
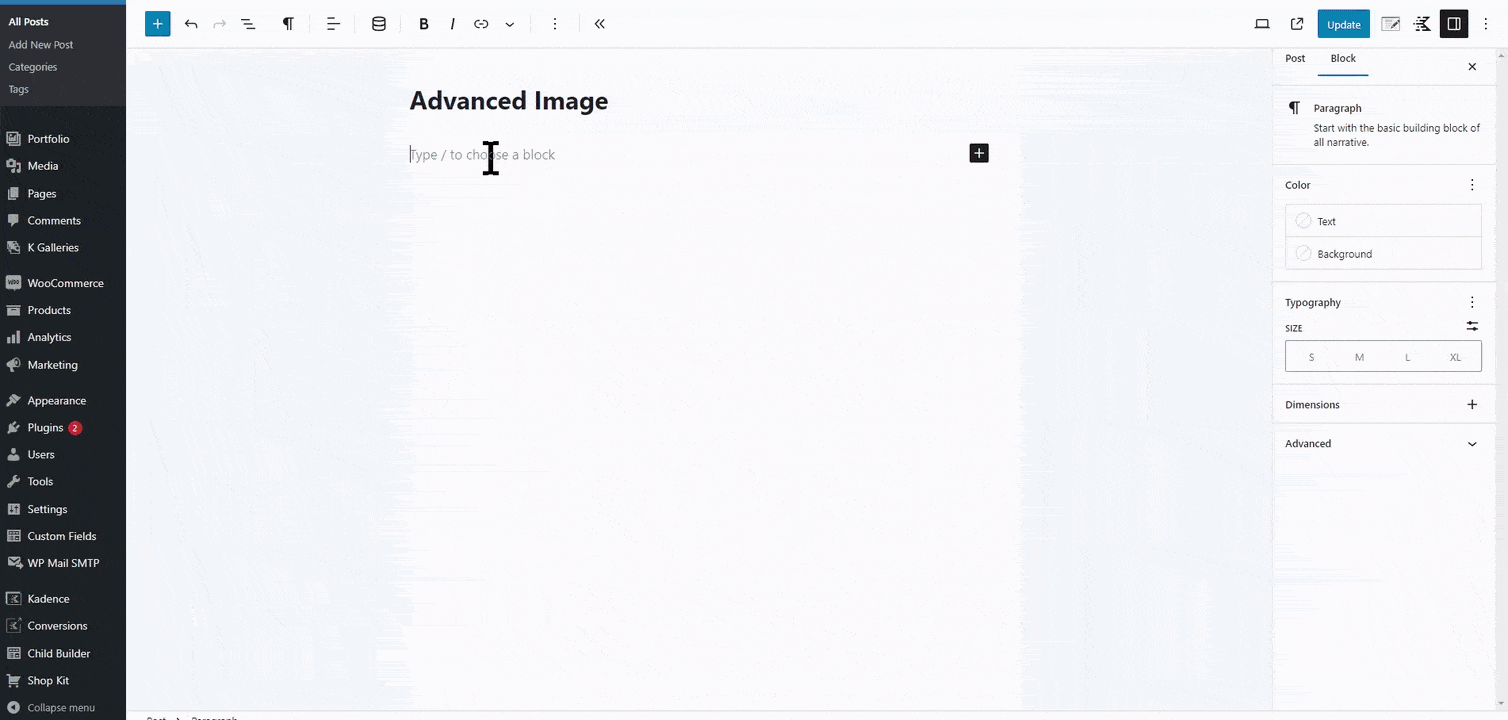
General
The General tab in the block settings has two sections. One section is for Image Settings, and the other is for Link Settings.
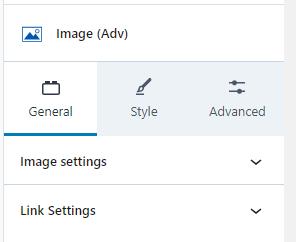
Image Settings
Using the Image settings tab, you can change your image, select the file size, use a fixed ratio, set the max image width, and add an alternate text and a title attribute. There is a switch to enable “Dynamic Alt Text” that will show the alt text from the media gallery. If you have Kadence Blocks Pro, you can also enable a dynamic image by clicking the Dynamic Content icon. Set the Image File Size to full if you want to play a gif file.
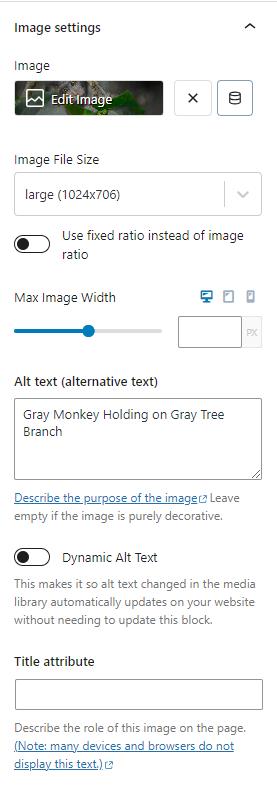
Link Settings
The Link settings provide a way for the user to add a link to the image. Adding a URL turns the entire image into a link that will redirect the user when they click it. Link settings provide options to open the link in a new tab and add the rel=”nofollow” or rel=”sponsored” HTML tag to the link. You can also add a title to your link.
If you have access to Kadence Blocks Pro, you can dynamically access image fields by clicking the Dynamic Content icon and targeting a field.
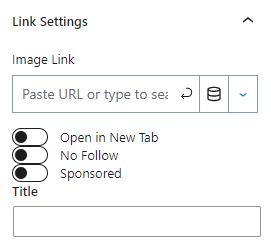
Style
The Style tab has settings for the background color, border, border radius, box and drop shadows, mask and caption settings, and an image filter. The border and border radius can be set for desktop, tablet, and mobile devices.
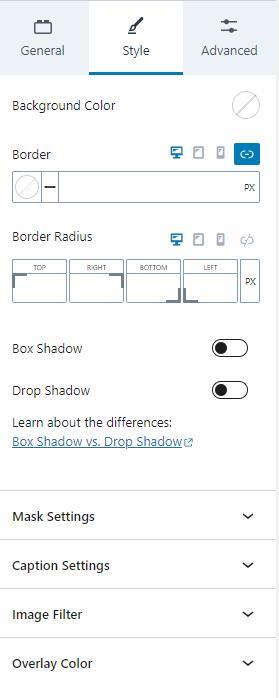
Mask Settings
The Advanced Image block allows you to add mask settings. Mask settings let you set a mask that covers the image and adds a great design touch to your content. Several masks are available by default, and you can add a custom mask.
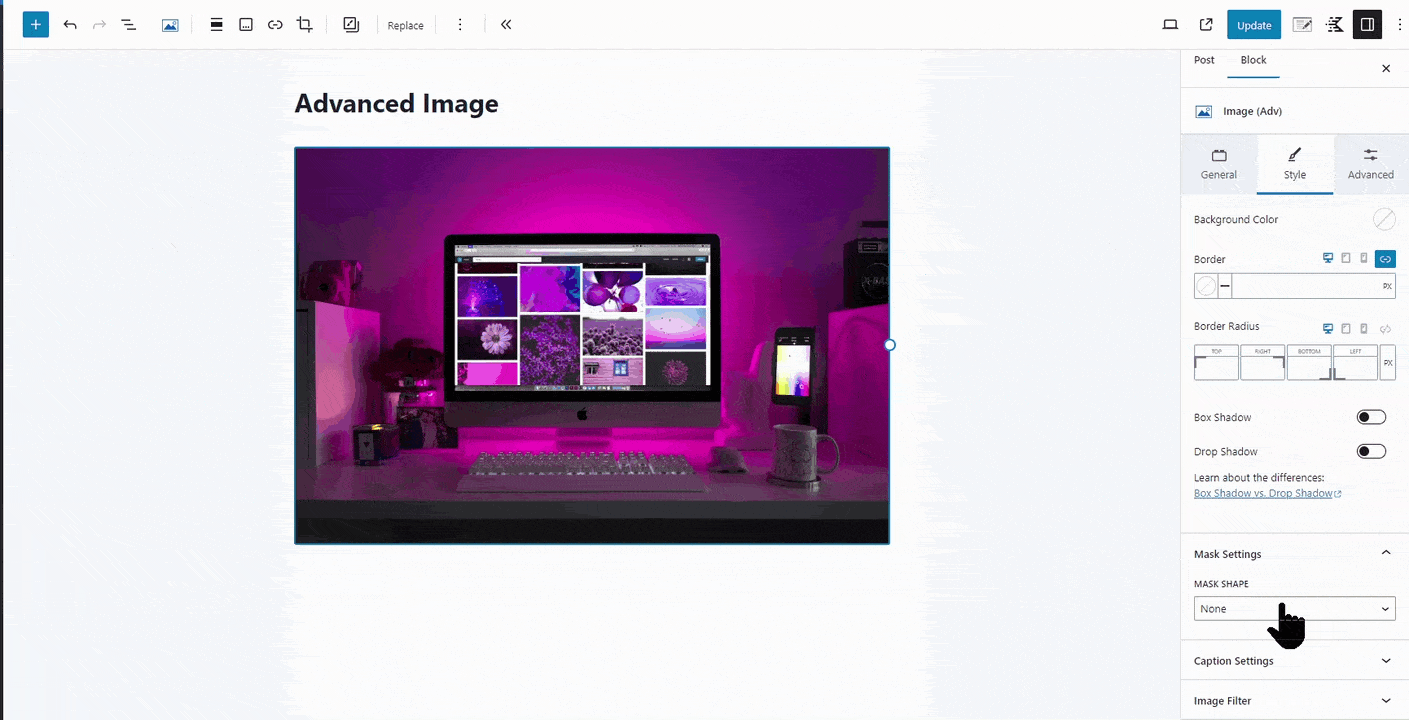
Caption Settings
Another powerful feature is the caption settings that let you display and design the image’s caption. There are settings to change the caption color, font size, line height, and letter spacing. Also, you can perform text transformations like capitalize or uppercase. You can also use these settings to change the font family and weight.
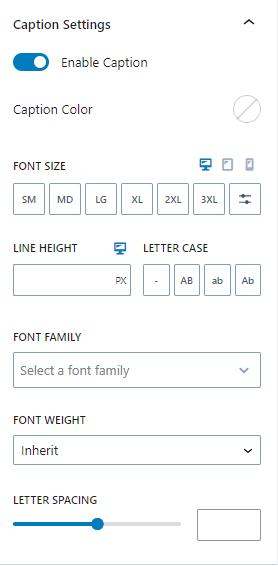
Image Filter
Another design feature is the image filter, which places a filter on the image. There are several filters for you to add to your photo.
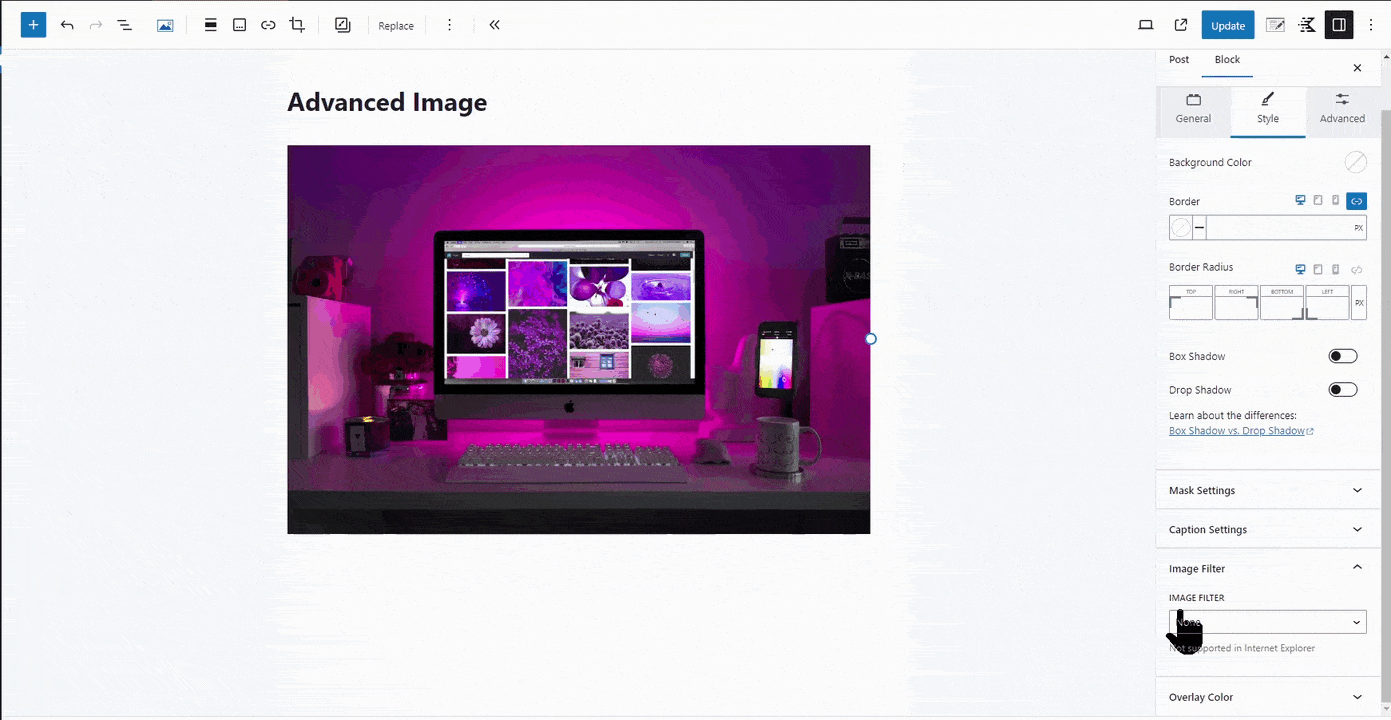
Overlay Color
An overlay color adds a colored layer above your image. Generally, the color is semi-transparent, so the image is still visible through the tint. The Advanced Image allows a classic solid color or a gradient. After choosing a solid color or gradient, you can also set the blend mode.
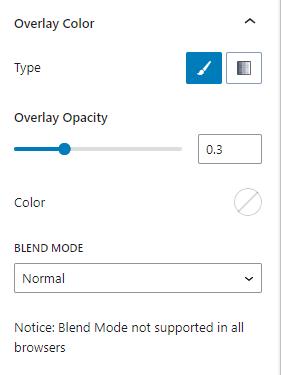
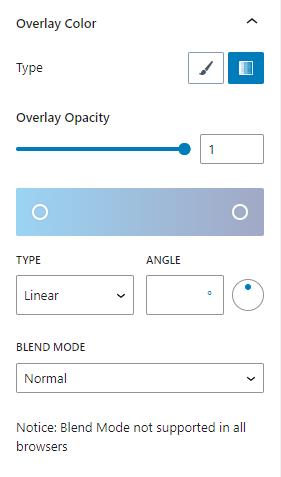
Advanced
The Advanced tab provides space settings for padding and margin, as well as settings for Block Defaults. If you have Kadence Blocks Pro, you also have access to settings for animation and conditional display. The padding and margin can be adjusted for desktop, tablet, and mobile devices.
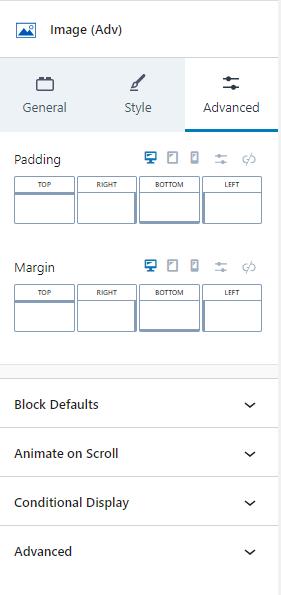
Block Defaults
Sometimes, you need to add a block many times and need them to have identical styles. In these cases, you can save the block’s current settings as default settings for new blocks of the same type. For example, if you use the Advanced Text block throughout your content, you might find it helpful to save default settings so that new Advanced Text blocks have them by default.
Kadence blocks have a Block Defaults section under the Advanced tab in the block settings. After you adjust the settings to the desired defaults, find the Block Defaults section and click the button that reads Save as Default.
After clicking the button, you will find two new links in the section to Modify Attributes and Reset Defaults. If you choose to Modify Attributes, you can delete the default settings individually. If you choose to Reset Defaults, all the default settings are removed.
Remember, the default settings only apply to newly added blocks, not existing blocks.
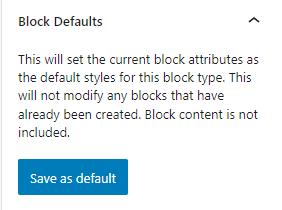
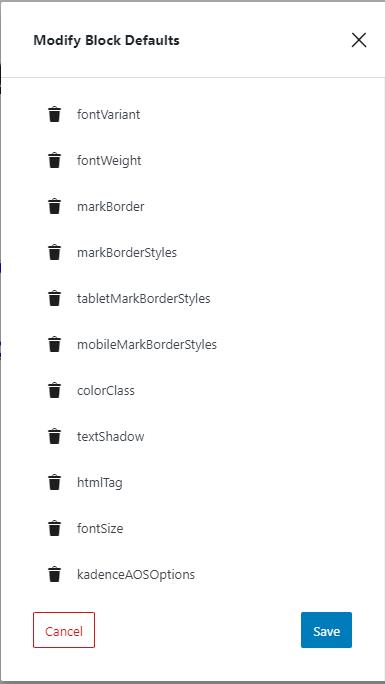
Animate on Scroll (Pro)
The Animate on Scroll settings allows you to add an animation to your block. This is a PRO feature and requires Kadence Blocks Pro in order to work. You can select an animation duration, ease, and start delay. You can set this animation to show once per page and set a pixel offset for when the animation triggers.
You can press on the play icon at the bottom of the settings to see how your animation looks in the editor.
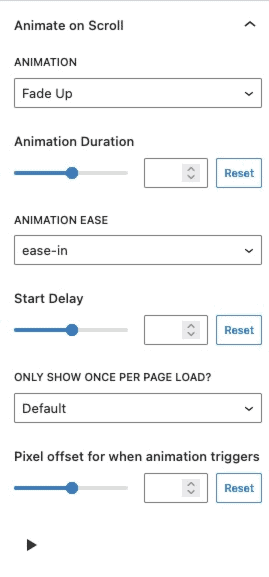
Conditional Display (Pro)
The Conditional Display setting allows you to display the button based on a condition. This is also a Kadence Blocks Pro feature.