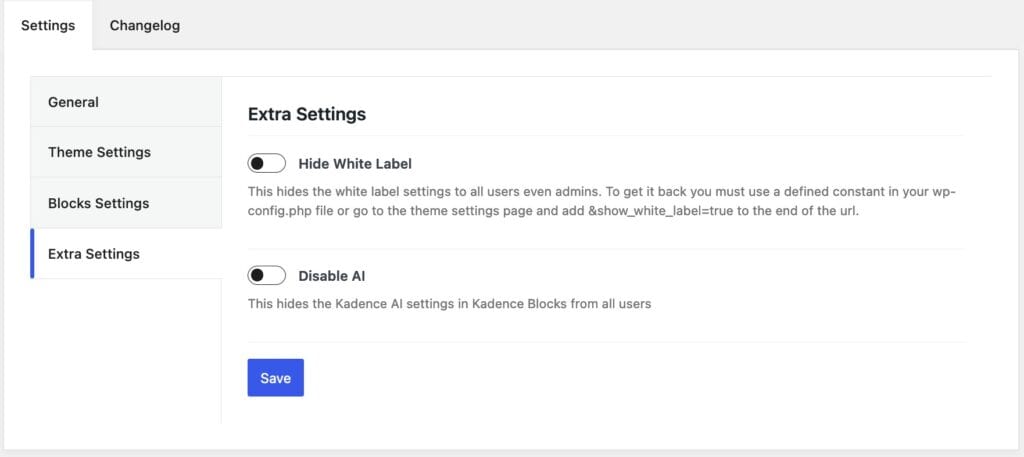Kadence White Label empowers users to tailor their Kadence Theme Backend to reflect their unique branding. With this plugin, users can customize Kadence Icons, Images, and Texts to align with their preferences. This functionality particularly benefits web agencies and Kadence creators seeking greater control over their brand identity.
The Kadence White Label plugin is available in our Full or Lifetime Bundles. You can view our bundle prices here. Kadence White Label only affects the Kadence theme and blocks, not other Kadence plugins like Kadence Conversions or Shop Kit.
Installing Kadence White Label
Installing the Kadence White Label plugin is easy. Just follow the steps below to get started.
Once you have access to the Kadence White Label Plugin, you can download it from your KadenceWP Downloads & License page.
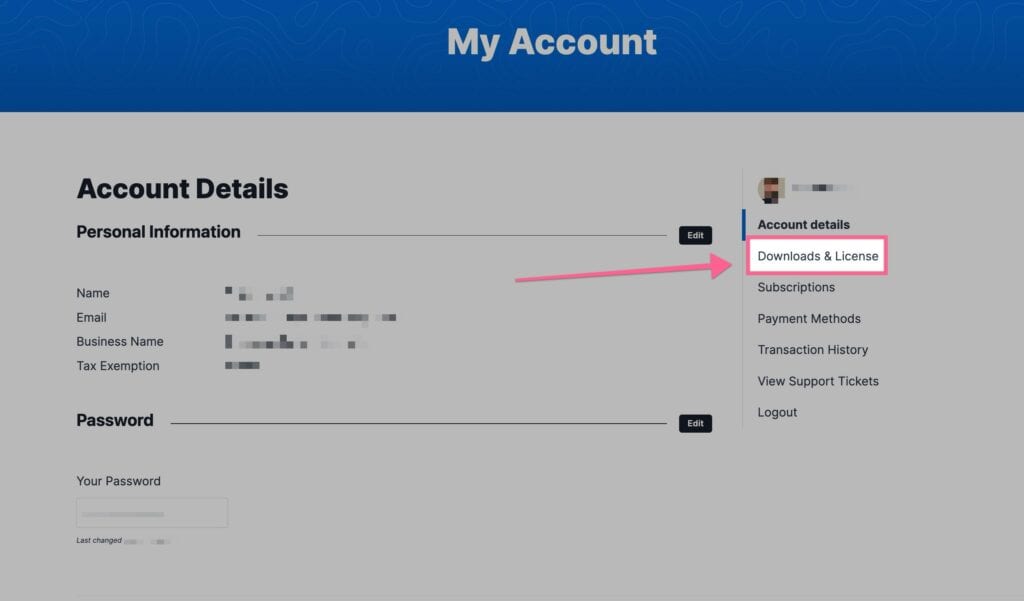
You will see Kadence White Label listed in your Products list. You can click on the Download button to download the Kadence White Label Zip. Be sure to leave the file compressed and don’t unzip it.
Next, navigate to your WordPress Dashboard and go to Plugins -> Add New Plugin. At the top of the Add New Plugin page, click on the Upload Plugin button.
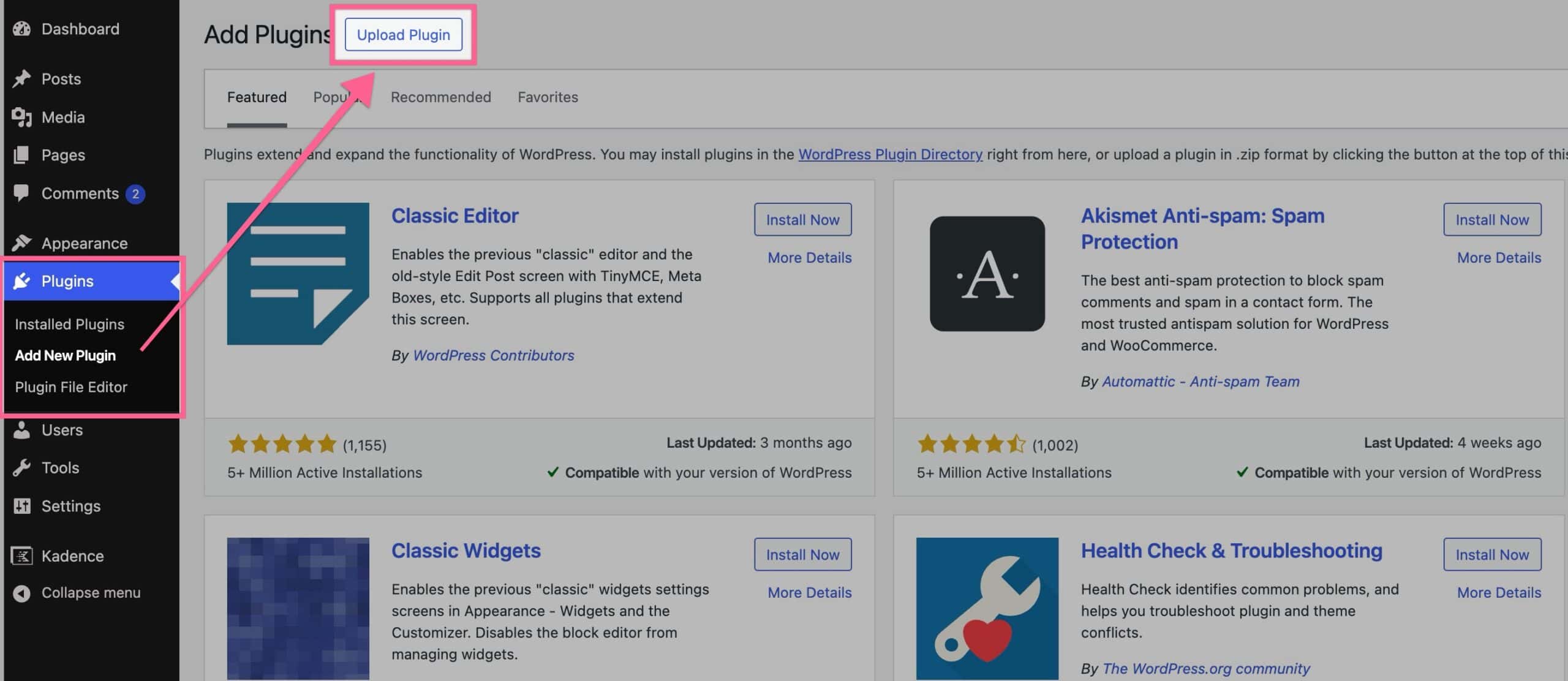
Then, click on the Choose File button and select your Kadence White Label Zip file. Once you have selected the file, click the Install Now button.
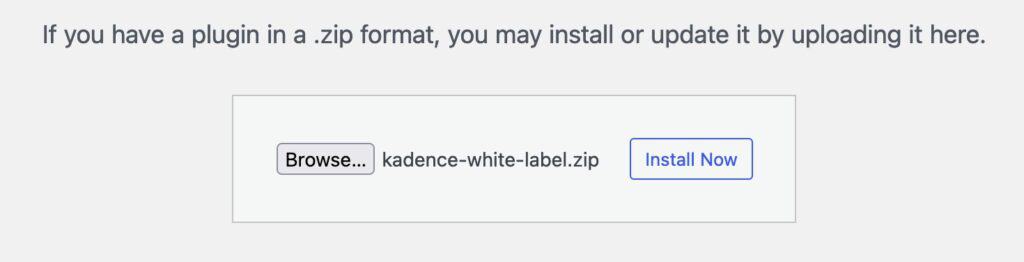
Once the plugin is installed, click the blue Activate Plugin button to activate your plugin. Now your Kadence White Label plugin is Activated on your website. You must now License your plugin.
Licensing Kadence White Label
Once you activate the Kadence White Label plugin, you will get a prompt in your WordPress Dashboard that says Kadence White Label has not been activated. Click here to activate. You can click on the link in the prompt to get to your Kadence White Label Settings.

Once you click on the link, you will be brought to your Kadence White Label Settings page. If you do not get the prompt in your Dashboard, you can simply navigate to your WordPress Dashboard -> Appearance -> Kadence -> White Label page to get here manually.
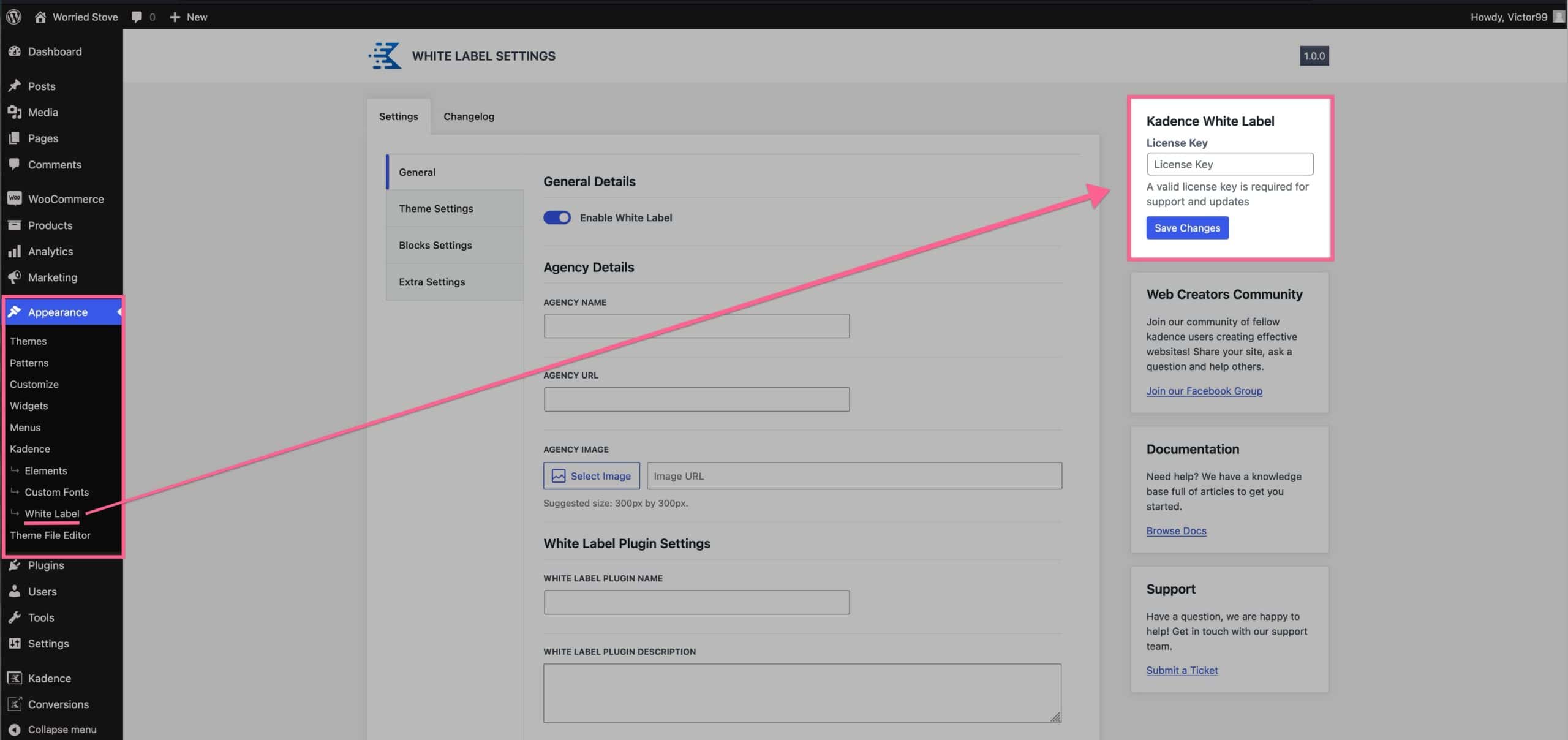
Once you are on the Kadence White Label Page, you can input your License API Key and License your Kadence White Label plugin. Your License API Key can be found on your KadenceWP Downloads & License page. You can click on the Copy button next to your License Key to copy it directly to your clipboard.
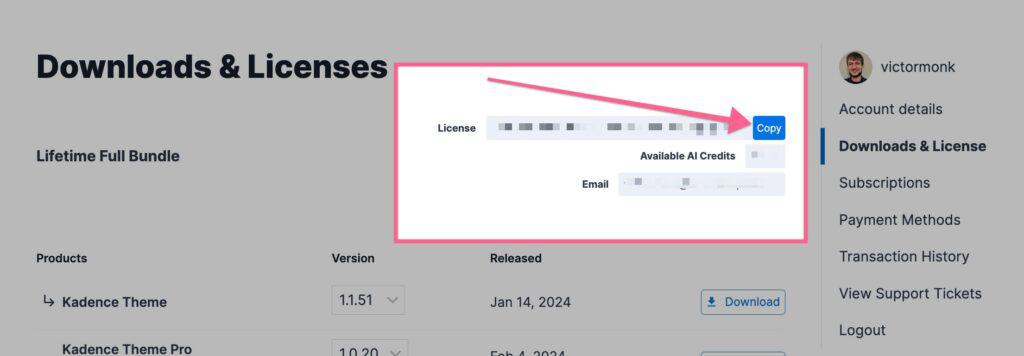
Once you have your API Key, you can input it in your Kadence License Key input field and press the Save Changes button.
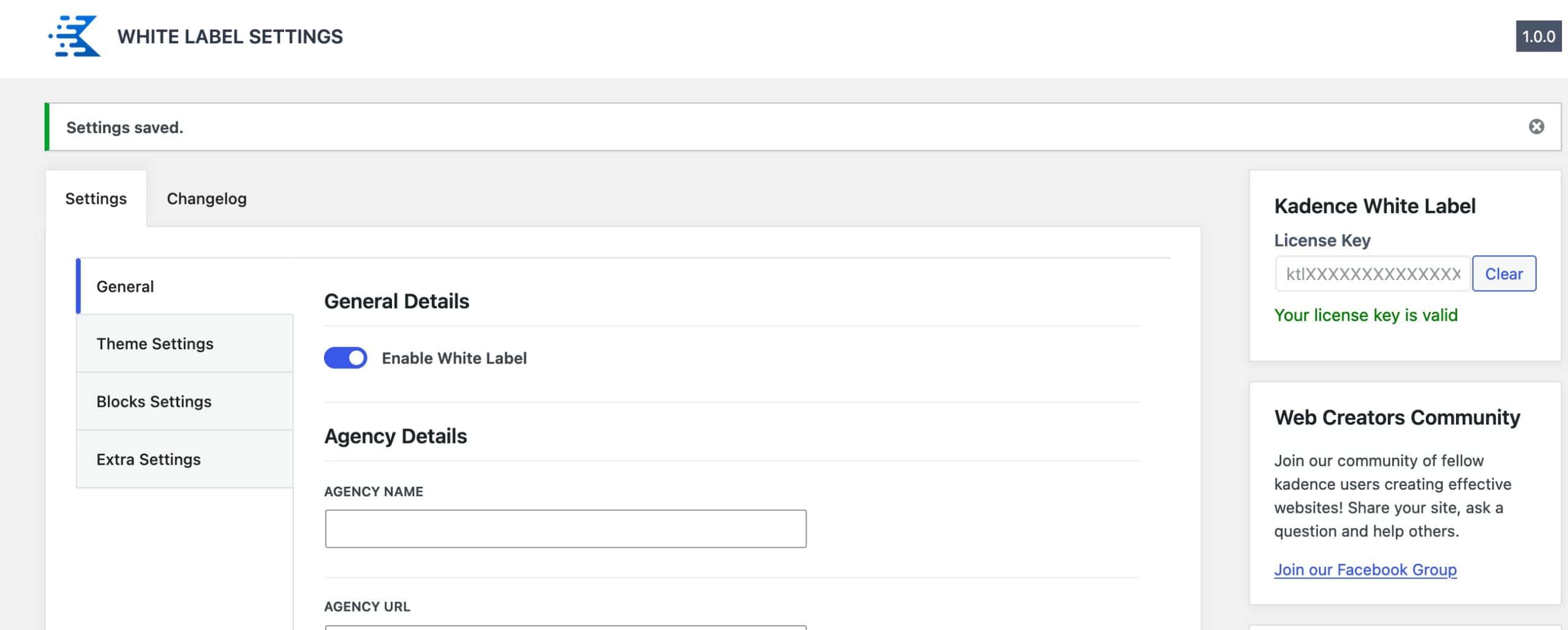
That’s it, your Kadence White Label plugin is now Activated and Licensed on your website!
The White Label plugin can be customized in your Dashboard -> Appearance -> Kadence -> White Label. Here you can set your General, Theme, Blocks, and Extra settings.
General Settings
The General settings allow you to Enable White Label.
Under Agency Details, you can specify the details for your Agency.
You can specify your Agency Name and Agency URL. This will be used for your Kadence White Labels.
You can also set an Agency Image. The suggested size is 300px by 300px.
You can use the White Label Plugin Settings to customize how the Kadence White Label plugin appears in your Plugins List.
You can set a White Label Plugin Name.
You can set a White Label Plugin Description.
You can also set a White Label Plugin Icon Image. The suggested size is 256px by 256px.
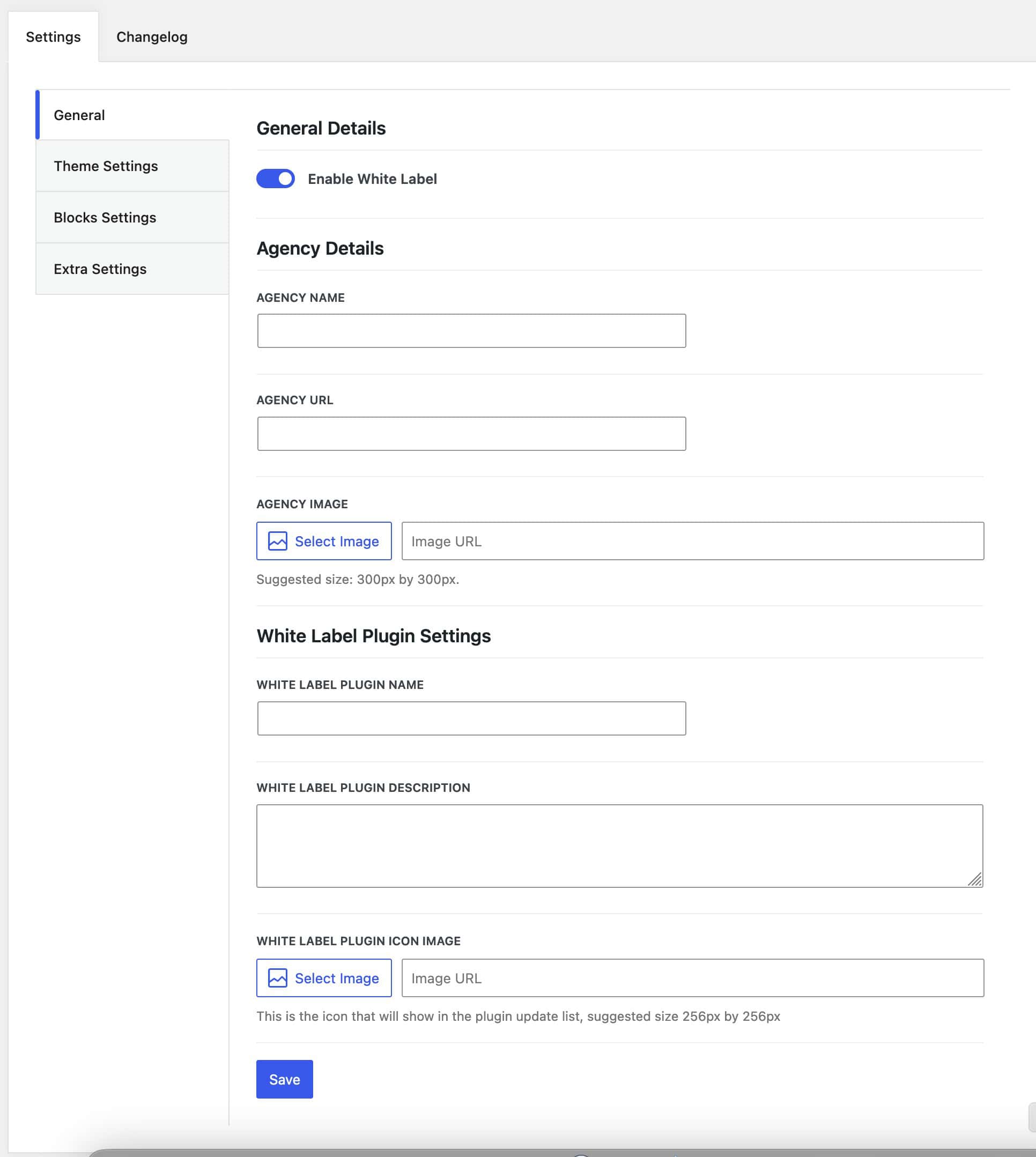
Theme Settings
The Theme Settings control the White Label settings for the Kadence Theme.
You can change the Theme name to your preferred name. This will replace the theme name accordingly.
You can set the Theme Admin Setting Page name. This is the setting shown in the wp-admin appearance navigation.
You can set the Theme Description. This will change the theme description accordingly.
You can set the Theme Screenshot Image. This Image will be displayed as your Theme Image in the Appearance -> Themes settings and when viewing the Theme Details.
Additionally, you can Hide the Theme Page Extras. This hides the getting started, changelog, and sidebar on the “Kadence” page under the appearance navigation. This will also hide things like your License Activation box for Theme Pro.
Theme Pro Add-on Settings
You can adjust the Kadence Theme Pro Add-on name and Description to something other than the default.
You can also set a new Kadence Theme Pro Icon Image. This is the icon that will show in the plugin upgrade list. The recommended size is 256x256px
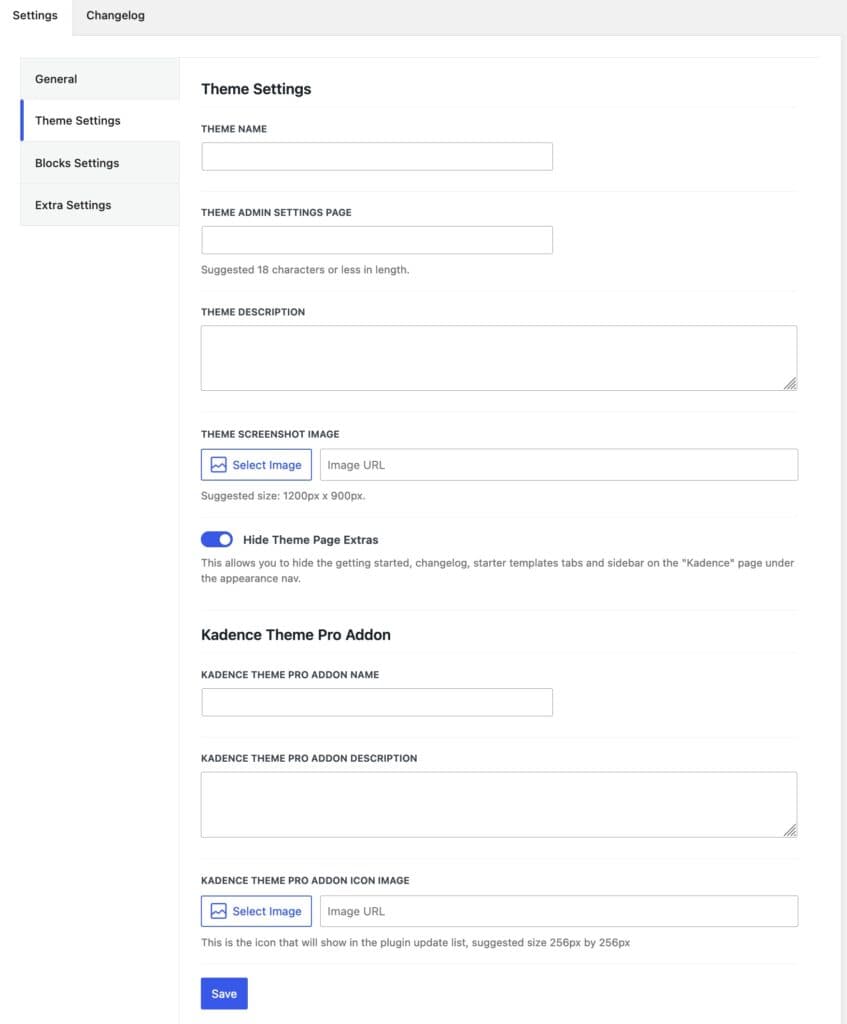
White Labeled Theme Example
This is an example of what a White Labeled Theme would look like if it used the name Sample Theme. Instead of seeing the Kadence Theme, you would see the following:
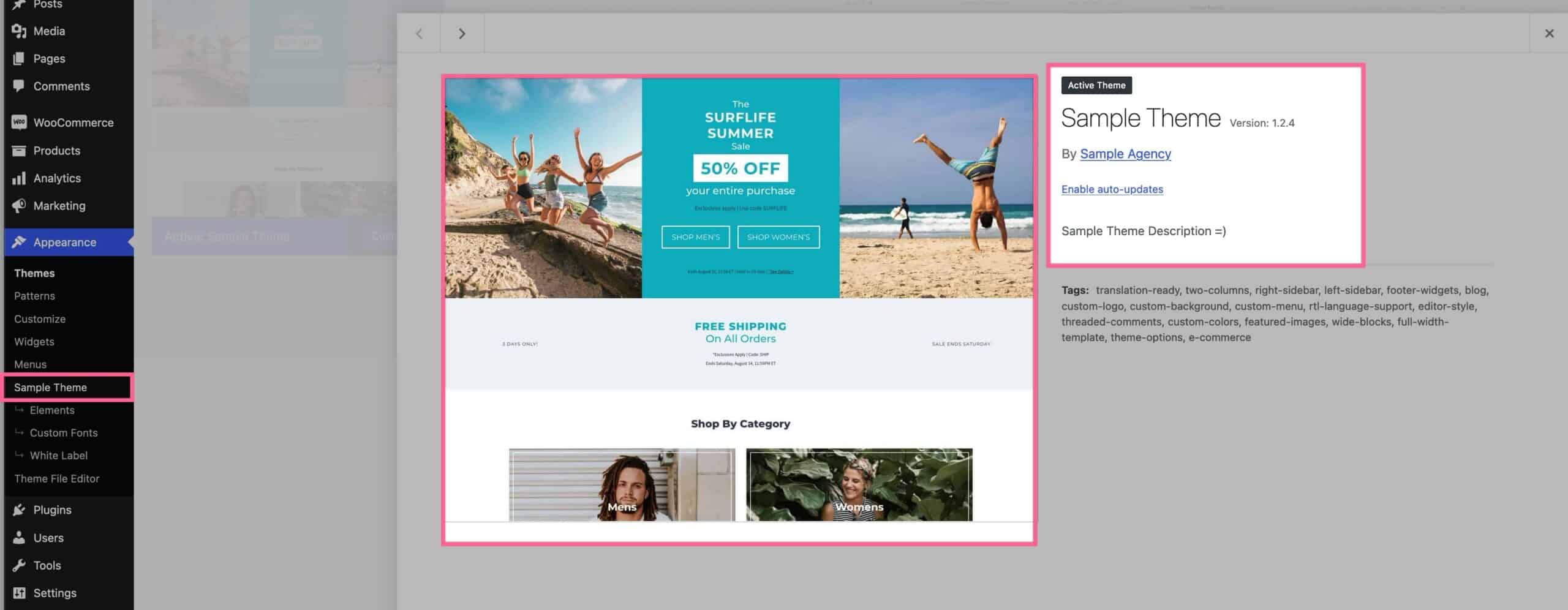
This is an example of the Theme Settings page with the Hide Theme Page Extras setting enabled.
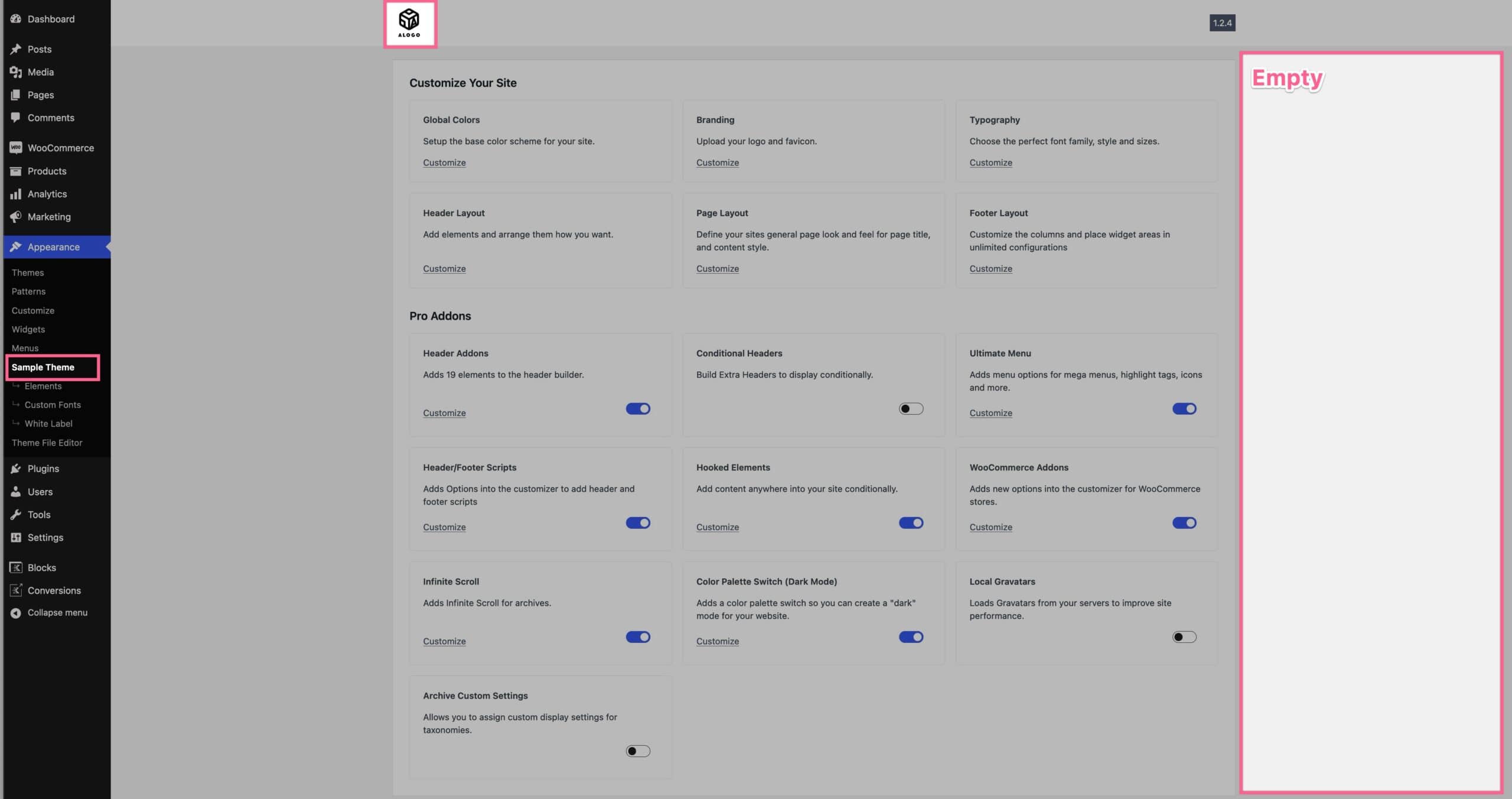
This is an example of the Kadence Theme Pro plugin using a White Label.

Block Settings
The Block Settings control the White Label settings for the Kadence Blocks plugin.
You can change the Kadence Block Name to your preferred name. This will change the plugin name accordingly.
You can set a Kadence Blocks Description. This will change the plugin description accordingly.
You can set a Kadence Blocks Icon Image. This will replace the Kadence Blocks Icon across your website. The suggested size is 256px by 256px.
You can set a Blocks Admin Menu Name. This is suggested to use a maximum of 12 characters.
You can choose a Menu Icon. You can also use a Custom SVG for the Menu Icon.
Blocks Pro Add-on Settings
You can adjust the Kadence Blocks Pro plugin Name and Description to something other than the default.
You can also set a new Kadence Blocks Pro Icon Image. This is the icon that will show in the plugin upgrade list. The recommended size is 256x256px
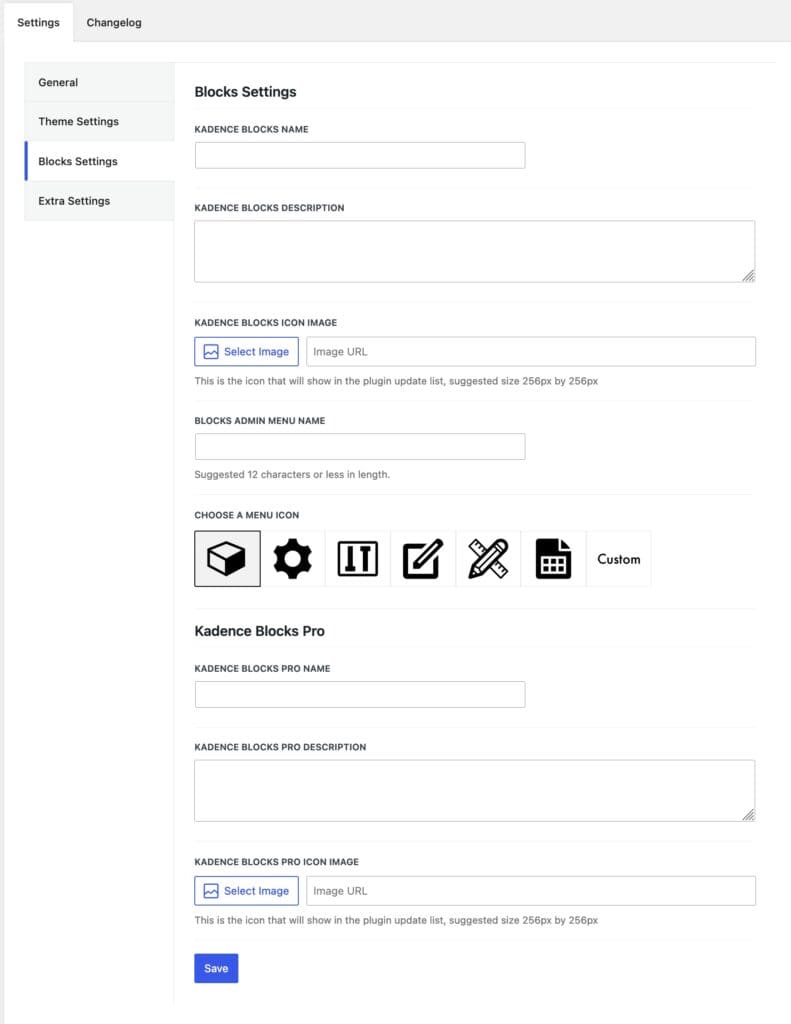
White Labeled Blocks Example
Here is an example of the Editor Block Admin.
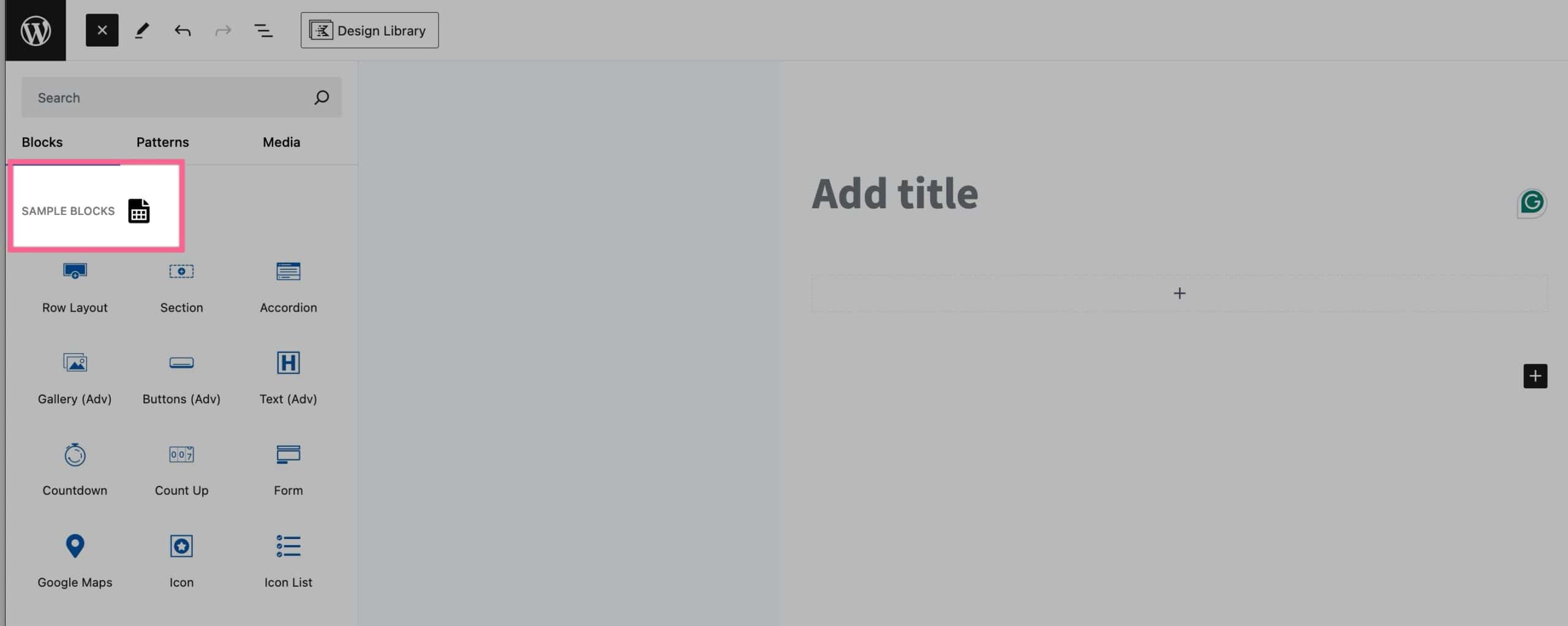
Here is an example of the Kadence Admin Menu Name for Blocks using a White Label.
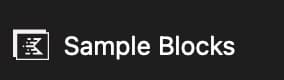
Here is an example of the Kadence Blocks and Blocks Pro plugins using a White Label.
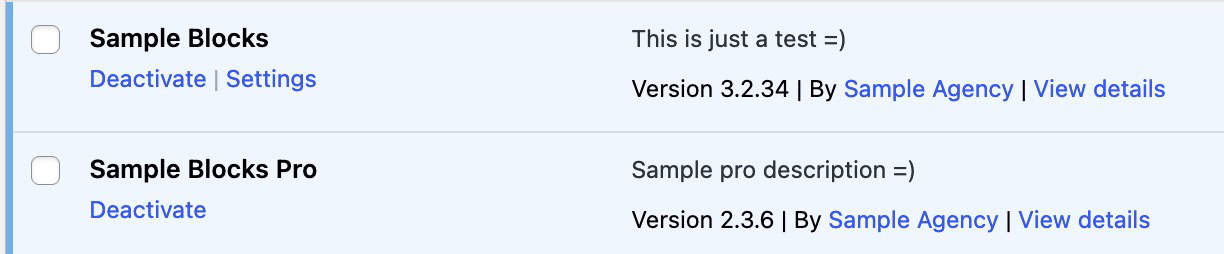
Extra Settings
You can use the Extra Settings to Hide White Label. Whenever you hide White Label, it will disappear from your Appearance Navigation. The only way to get the White Label Page back is to go to your theme settings page and add &show_white_label=true to the end of the URL.
You can also disable AI. This will hide the Kadence AI Settings in Kadence Blocks for all users.