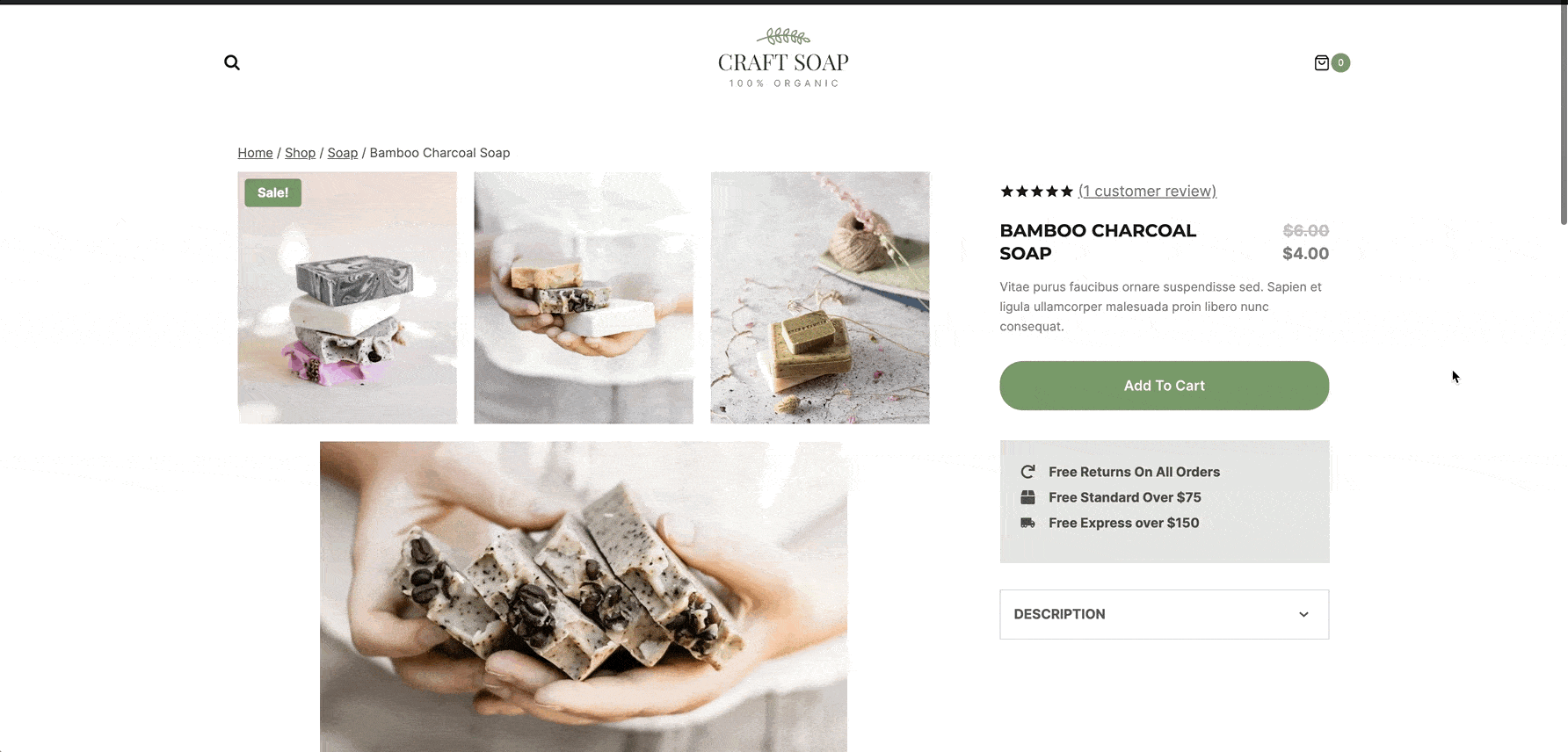With Kadence Blocks 2.0 you now have the ability to build custom product templates. You can assign product templates to specific products, or groups of products, giving them a powerful customized style and feel that matches your brand. When you utilize a Product Template, the settings in your Customizer -> WooCommerce Settings are overridden, and the Product Template settings take precedence. These settings can be customized using Block Settings within your Product Template.
Step 1: Enable the Product Templates
The first step is to enable Product Templates. From your Dashboard, navigate to Shop Kit > Product Templates and toggle on “Enable Product Templates.”
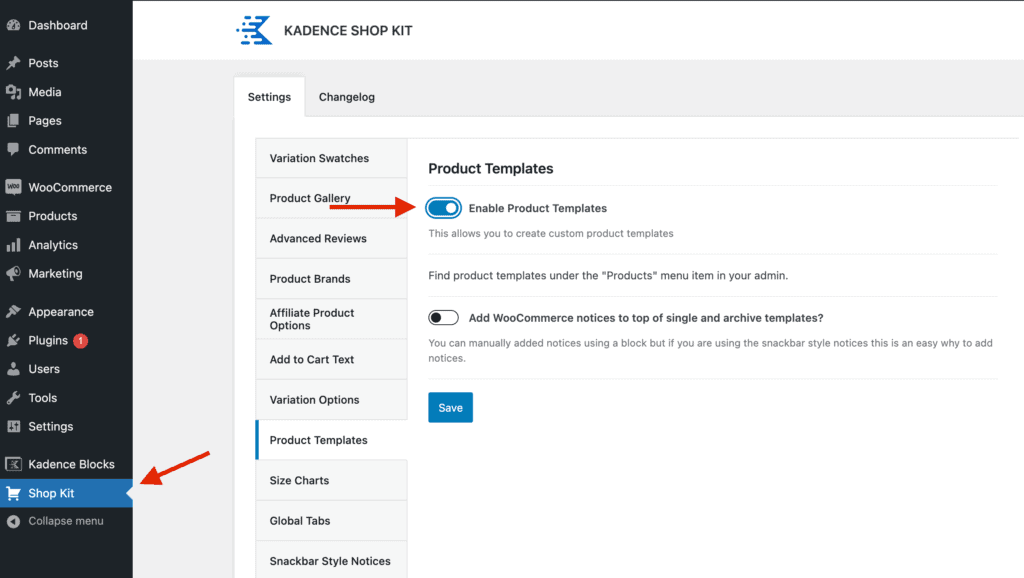
Save and refresh your screen, then navigate to Products > Woo Templates. Add a new template and select Single Product.
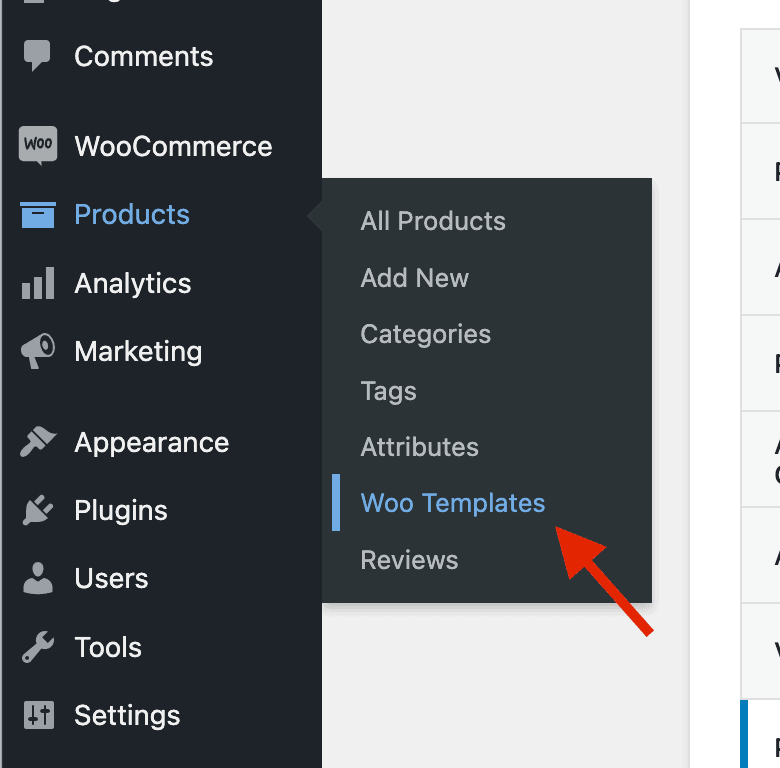

Step 2: Build the Template
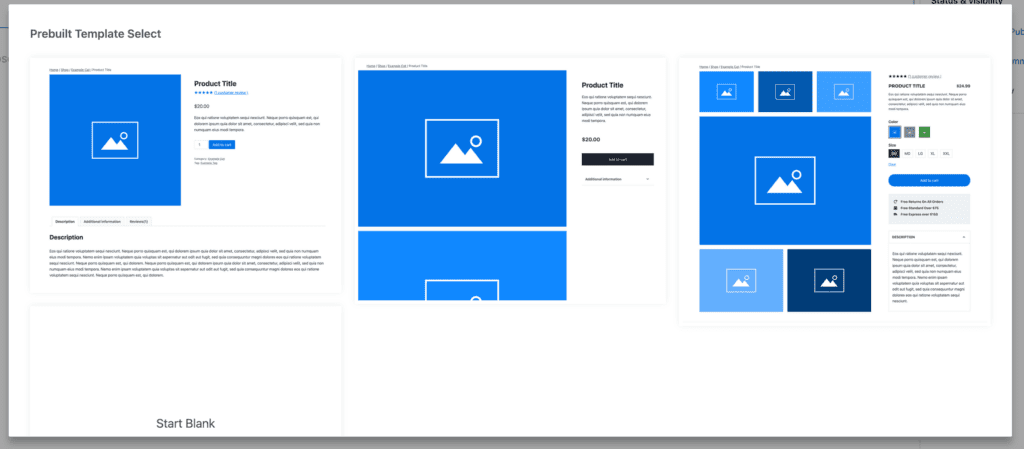
Next, you can either select a prebuilt template, or start blank and create your own.
Creating a custom product template means you can get as creative as you want! You will find all of the Kadence WooCommerce blocks in your Blocks list. However, you are not limited! Feel free to add any block to your template, making it as simple or elaborate as you’d like!
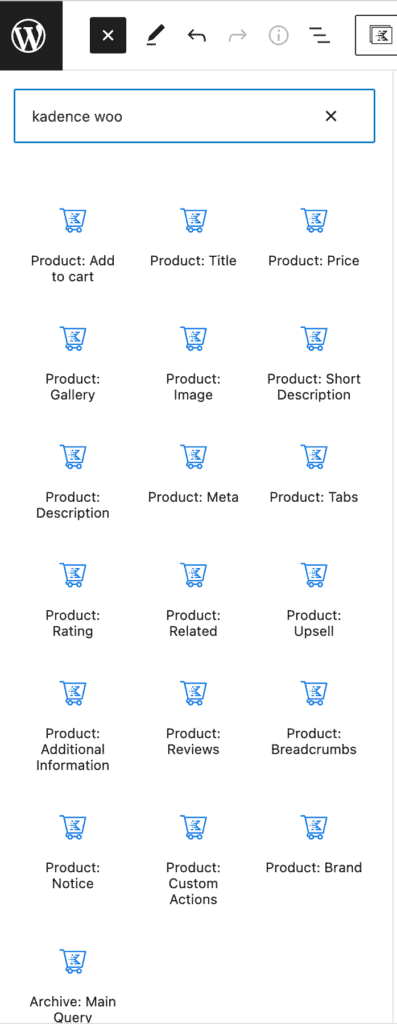
Step 3: Set the Template Settings
Once your custom template is complete, you can assign it to your products. Open your Template Settings (right upper corner of your edit page) and under the Display Settings you can choose to individually assign this template, or assign it based on a specific product category or tag. You can even choose to exclude specific products within a group.
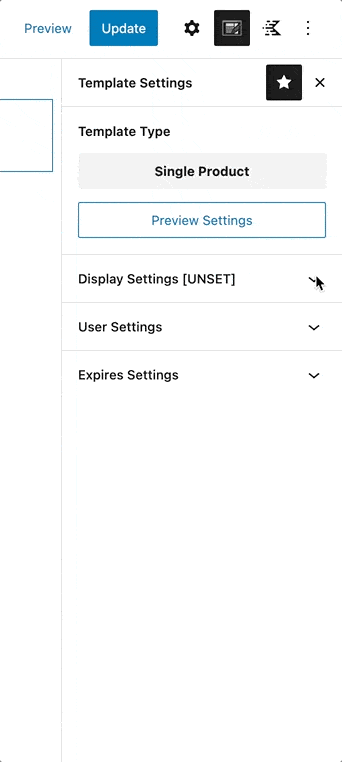
The Expire Settings allow you to set a timeline for a custom template to have effect on certain products. Let’s say you’re running a sale on a product or on a specific category of products. You can create a product template designed to market the sale, then once the sale ends you can use the Expire Settings to reset the product back to the template is was previously assigned to.
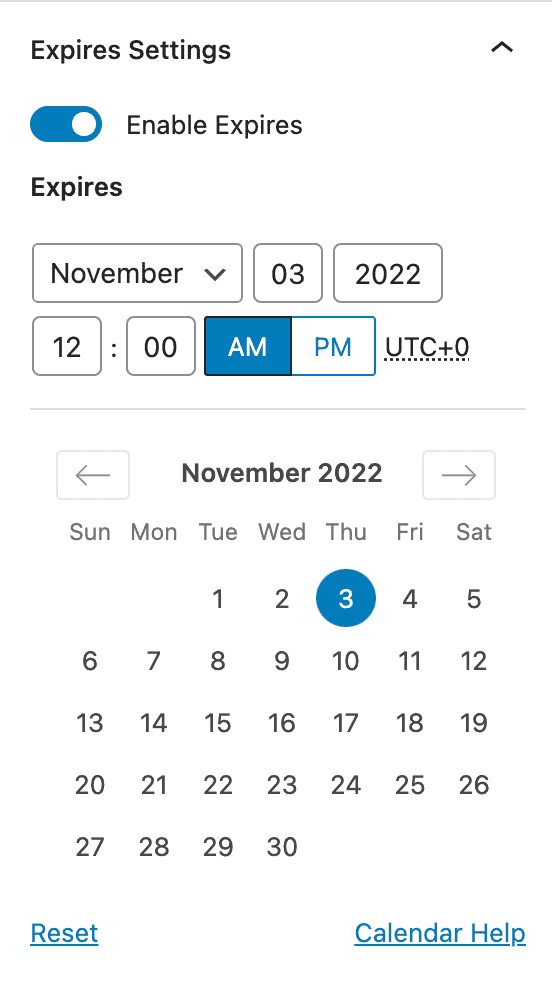
That’s it! You can now enjoy your beautifully designed custom product templates.