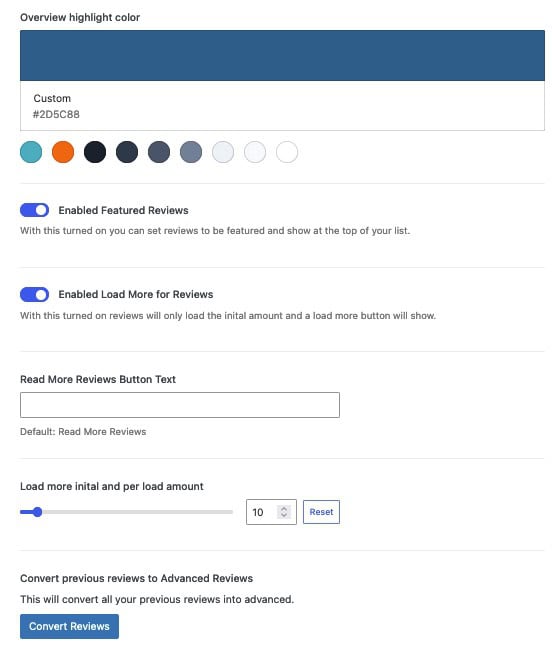Shop Kit features the Advanced Reviews option, which allows you to upgrade your WooCommerce reviews from regular reviews to Advanced Reviews. This feature enhances WooCommerce Reviews by adding multiple functionalities, such as including a product review title, enabling a privacy policy consent checkbox, and more.
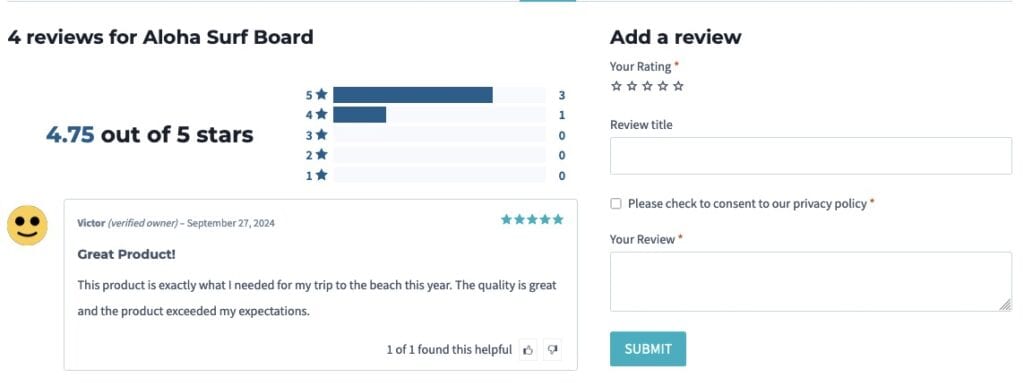
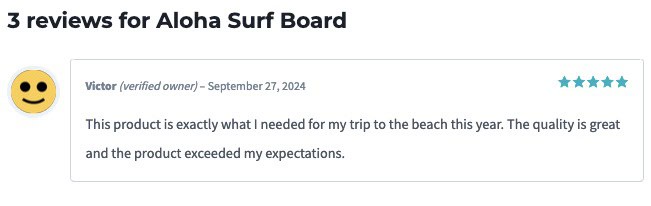
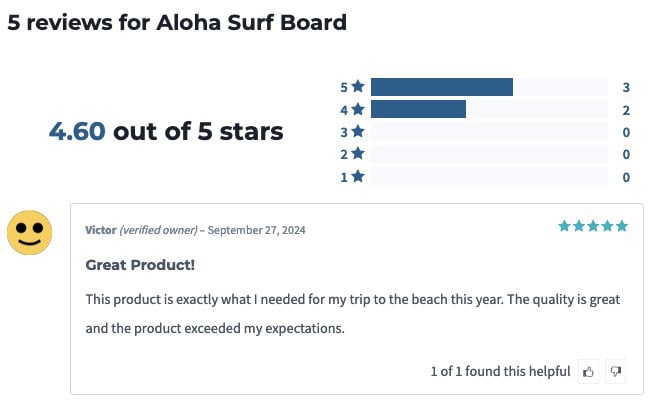
Enabling Advanced Reviews
Advanced Reviews are available with the Kadence Shop Kit plugin. This plugin can be purchased as a stand-alone product or as part of the Full/Lifetime Bundles. You can get the Shop Kit by clicking here. Learn how to set up the Kadence Shop Kit by viewing the main Kadence Shop Kit Set Up Document here.
Once the Kadence Shop Kit is set up on the website, navigate to Dashboard -> Shop Kit page and go to the Advanced Reviews tab.
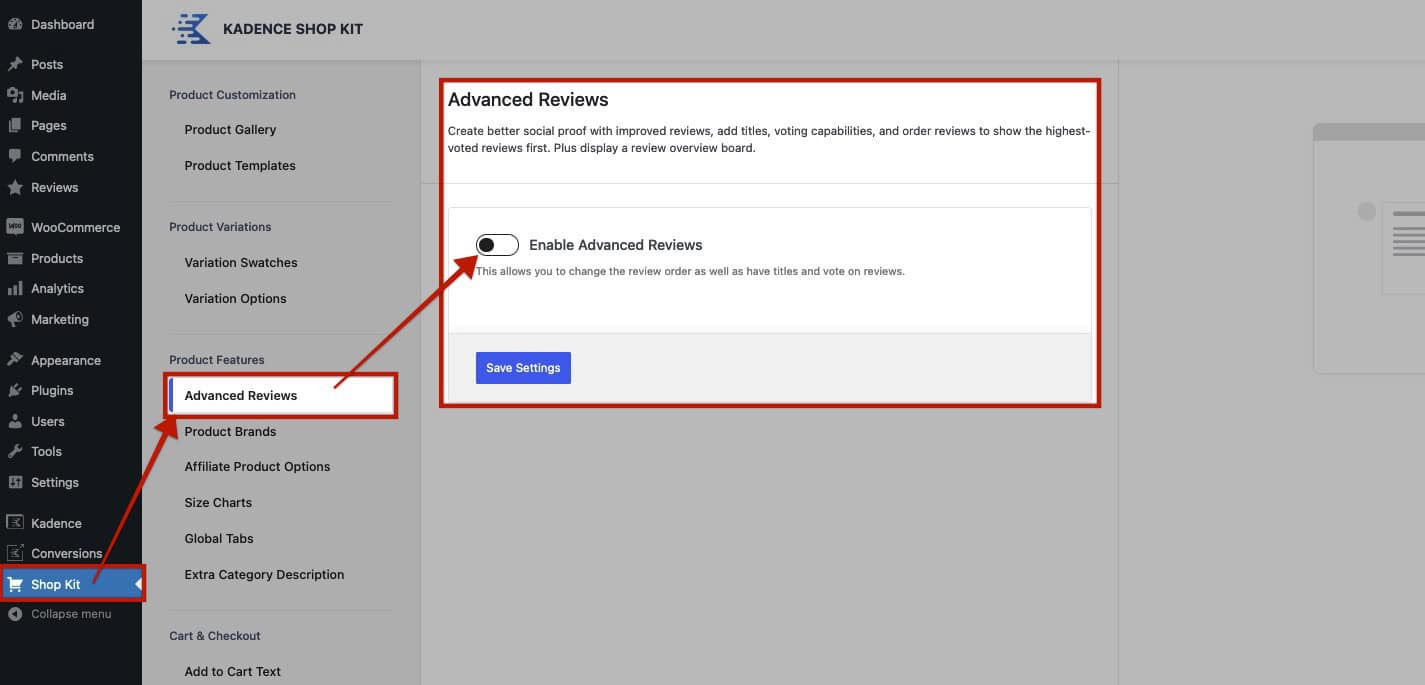
Enable the option named Enable Advanced Reviews. This will allow you to customize the Advanced Review Settings to suit your needs.
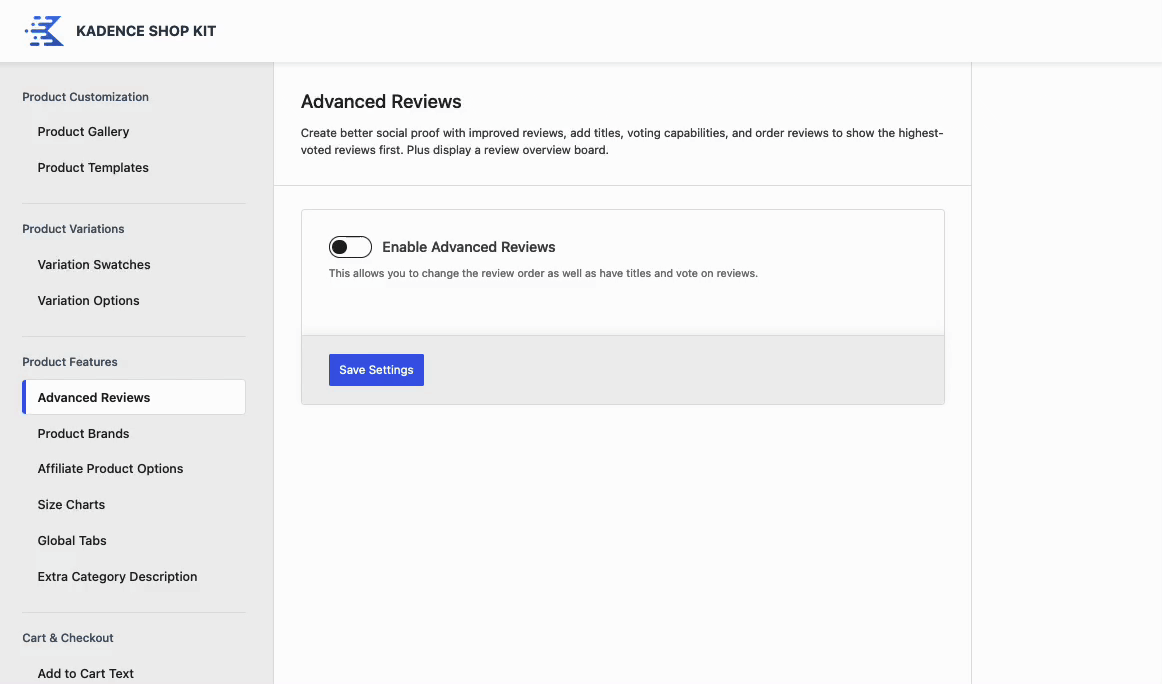
The first thing you should do is convert the existing WooCommerce Reviews to Kadence Advanced Reviews. To do so, follow the section below.
Converting Previous Reviews to Advanced Reviews
Once Advanced Reviews are enabled, the previous reviews should be converted to Advanced Reviews. This can be done by scrolling to the bottom of the Advanced Review Shop Kit Settings Page and locating the option named Convert Previous Reviews to Advanced Reviews.
For the Advanced Reviews conversion to work, you should first enable Advanced Reviews, press the Save Settings button at the bottom of the Page, and then refresh the page. If you do not save the settings and refresh the page, the Advanced Reviews conversion will not work.
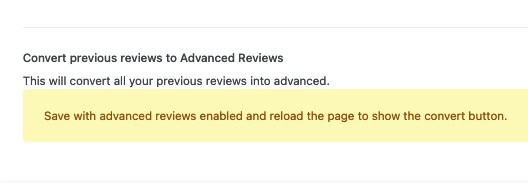
Once you enable Advanced Reviews, save the page, and refresh the page, you can click on the Convert Reviews button to convert your previous reviews to Advanced Reviews.
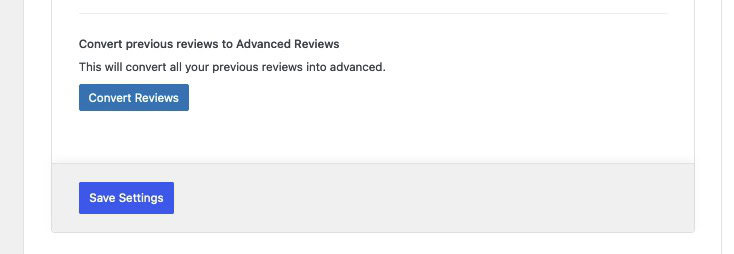
Here is a GIF that demonstrates how the conversion process should look:
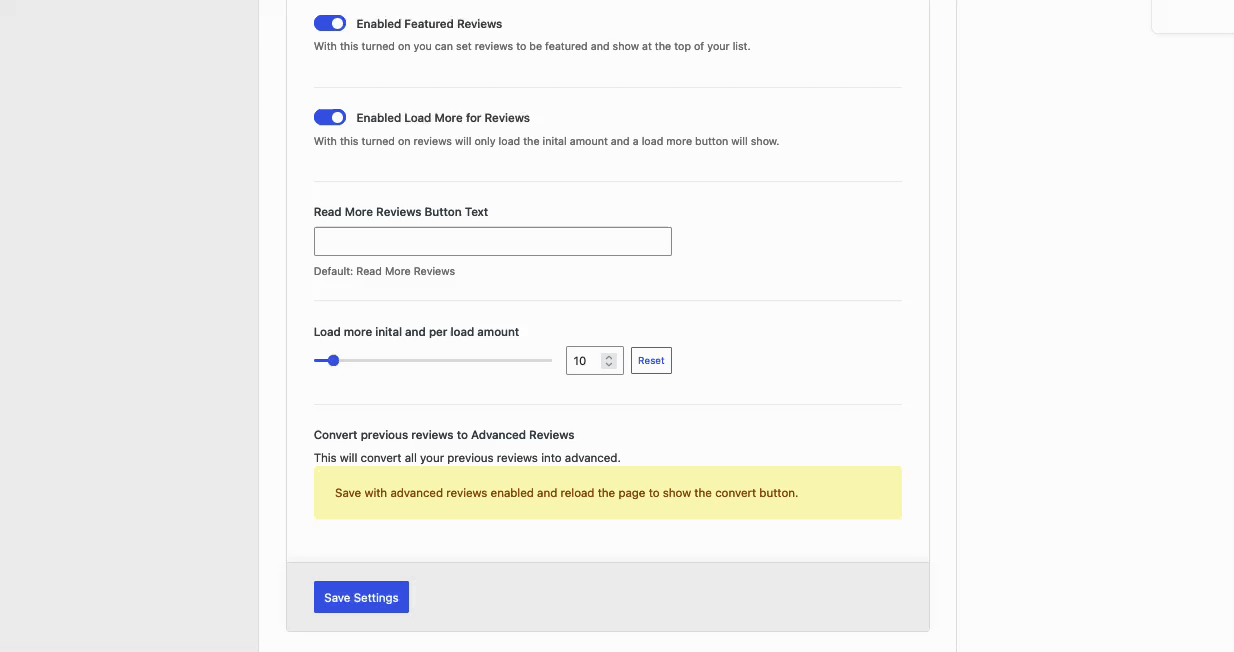
If you decide not to use Advanced Reviews after converting reviews, any reviews created specifically with the Advanced Reviews feature will no longer appear. Only the reviews created before enabling Advanced Reviews will remain visible after disabling the feature.
Advanced Reviews Settings
Use the Advanced Reviews Settings to customize how your Advanced Reviews behave and look. These settings can be found by navigating to Dashboard -> Shop Kit, then selecting the Advanced Reviews tab.
Enable Advanced Reviews: This is the main setting to enable and use Advanced Reviews.
Select Review Order: Adjust the order in which your Advanced Reviews will display. This can be set to sort by the most helpful and newest reviews, the newest review, or the oldest review.
Enable Review Titles: Enable the option to add titles to Advanced Reviews.
Show Reviews in Every Language: When using WPML or Polylang, enable this option to display all reviews from all languages at once.
Enable Review Voting: This allows users to give a thumbs up or thumbs down to reviews. A message will display showing how many users found the review helpful or not.
Voters Must Be Logged In: Enable this option to only allow Logged In Users to rate reviews (leave a thumbs up or thumbs down).
Show Review Overview: This feature adds a chart displaying an overview of the reviews. It includes progress bars for each rating, helping users assess the overall product rating.
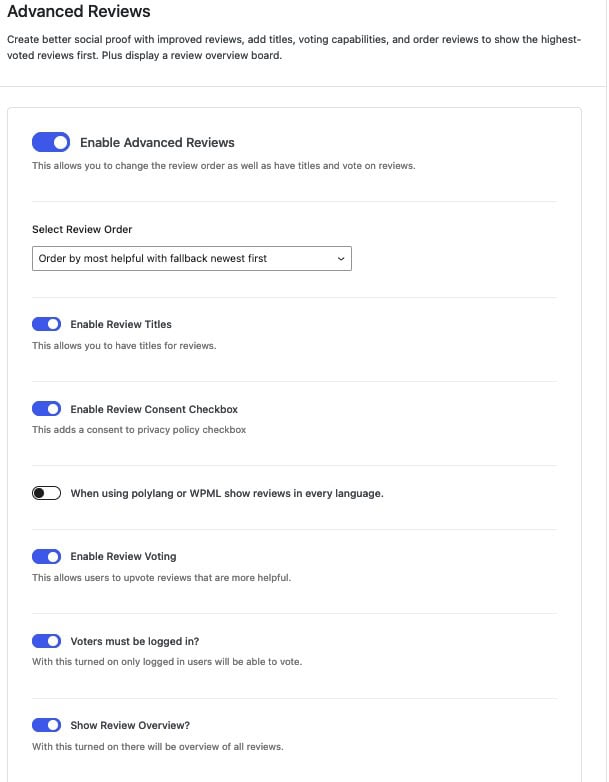
Overview Highlight Color: When an Overview is enabled, set a Highlight Color for the progress bars. This will pull in your Kadence Color Palette colors. You can also click the main Overview Highlight Color to manually set/adjust the Highlight Color.
Enable Featured Reviews: This option allows for popular reviews to become Featured and shown at the top of the Reviews List.
Enable Load More for Reviews: Enable this option to use a button to load more reviews instead of loading them all by default.
Load More Initial and Per Load Amount: Set how many reviews you wish to display before the Load More button appears (if enabled). Whenever loading more reviews, it will also load this amount of reviews.
Convert Previous Reviews: This option is for converting Previous Reviews to Advanced Reviews. Learn more in the section above.