Kadence WooCommerce Shop Kit (formerly Woo Extras) features the ability to customize how your galleries appear for your products. It also enables you to replace the product gallery with a slider.
Getting Started
If you don’t already have Shop Kit installed on your site you can follow these steps to get started.
From you WP Dashboard open the Shop Kit tab. Next, open the Product Gallery tab and enable the product slider gallery.
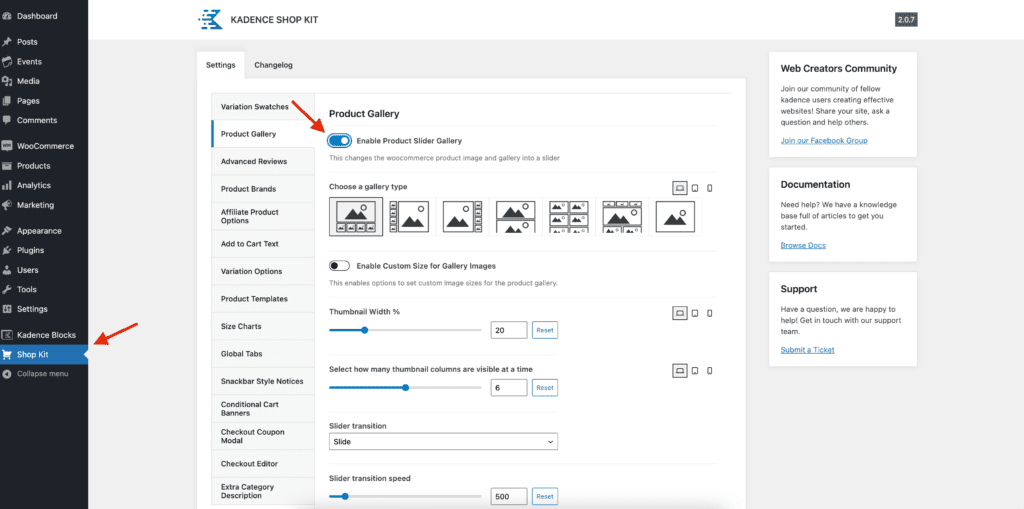
Choosing a Gallery Type
Kadence Shop Kit Galleries allows you to set how your product image is displayed and where your product gallery thumbnails are placed.
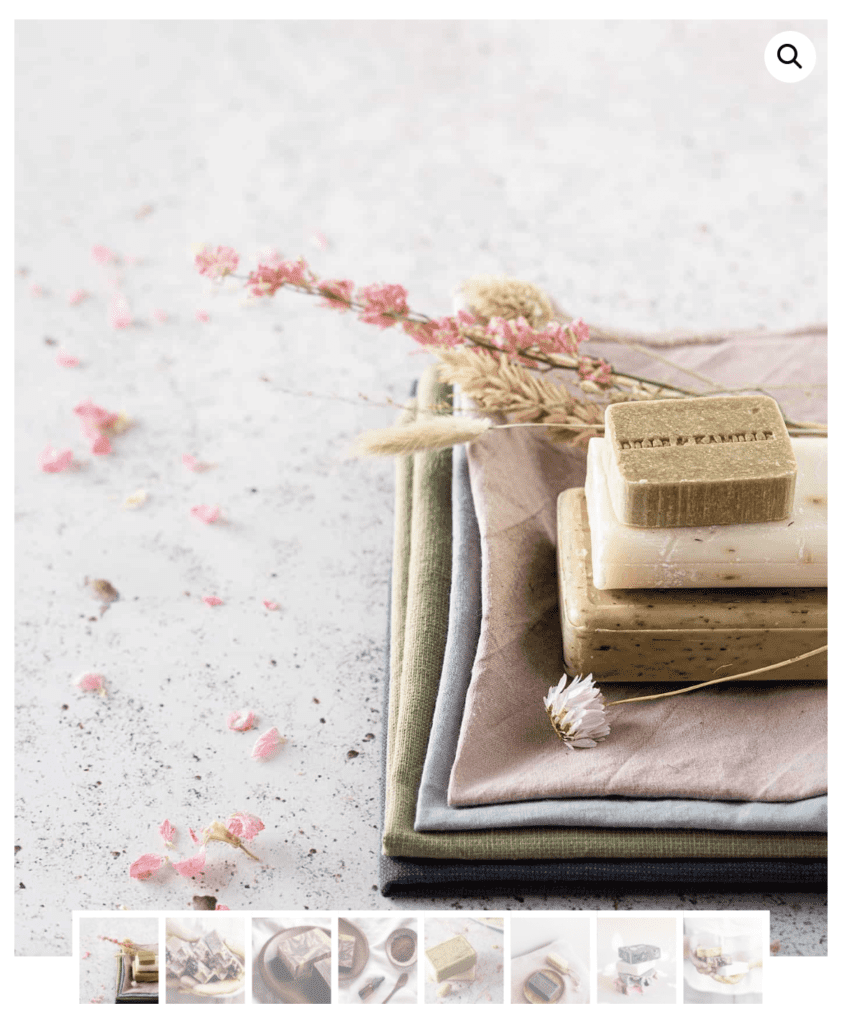


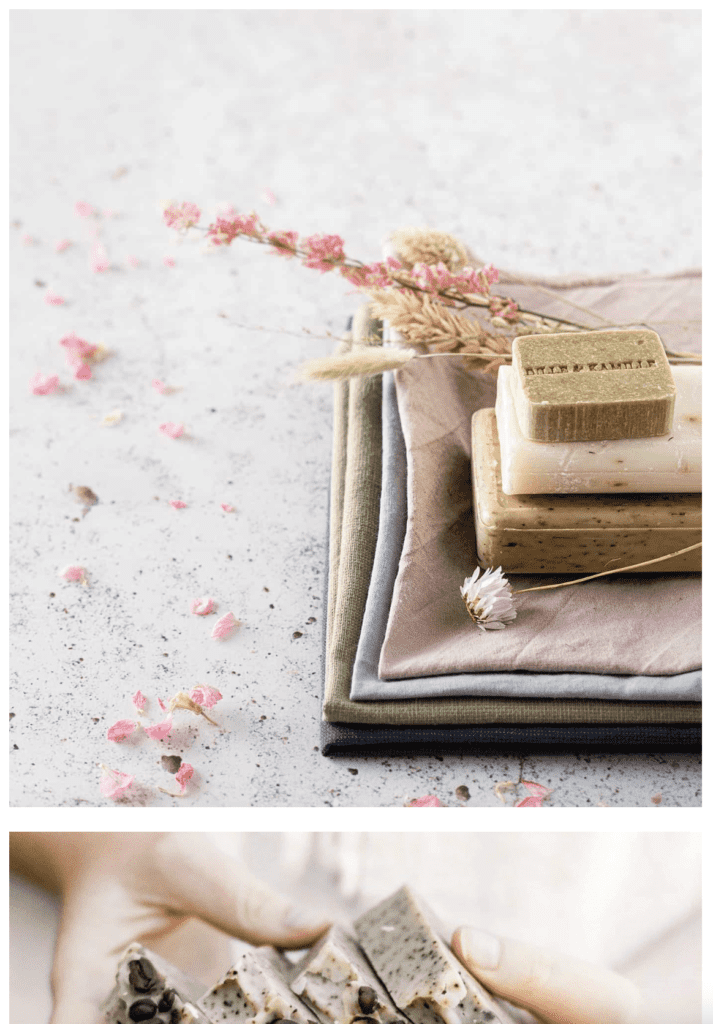
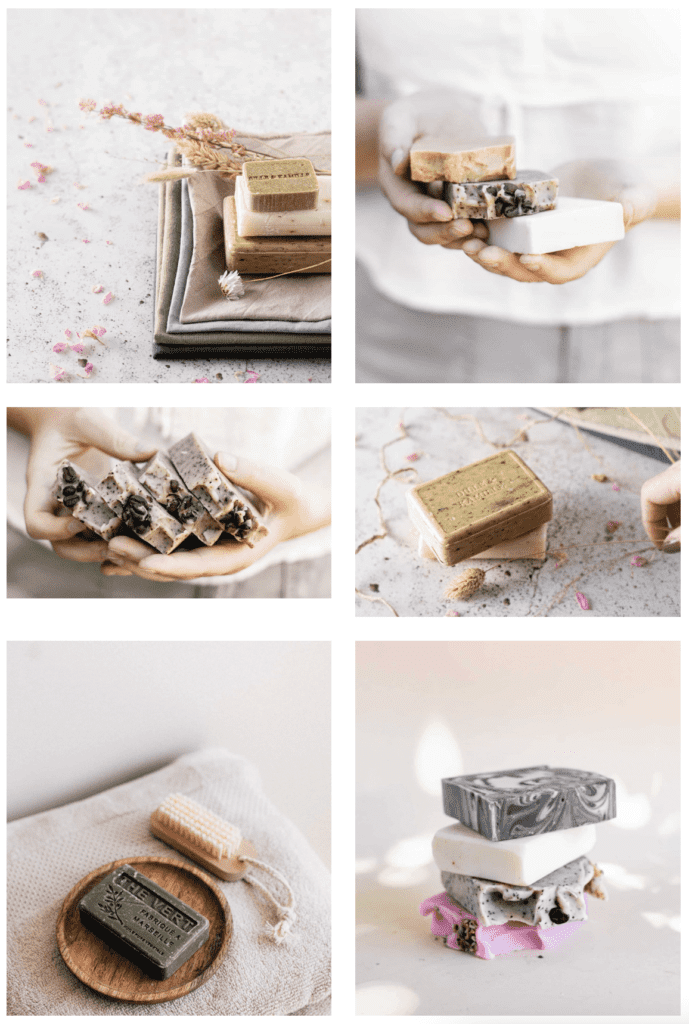
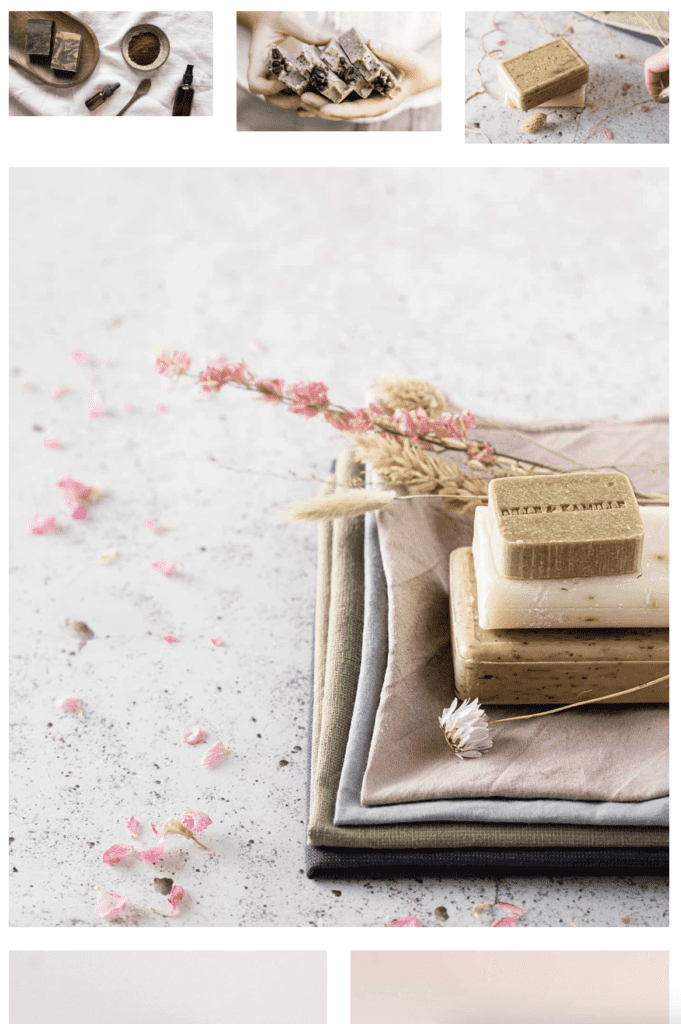
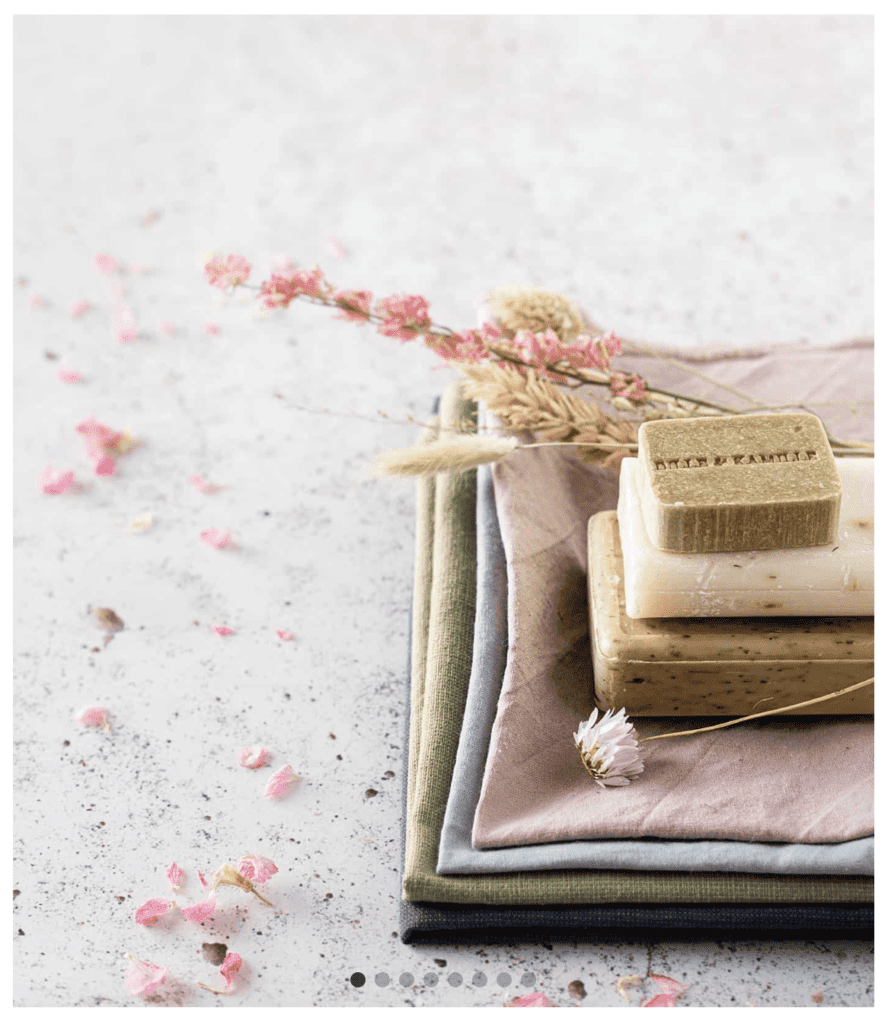
Gallery Settings
Next, you can choose to enable or disable custom size for gallery images. Enabling this feature will allow you to set a custom product image width and ratio for your product gallery images.
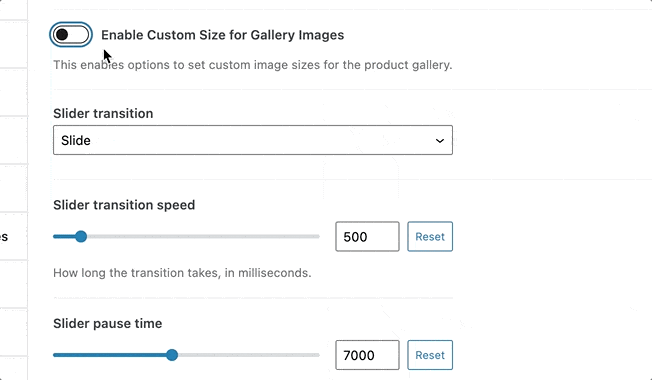
You can then adjust the slider transition speed along with the slider pause time.

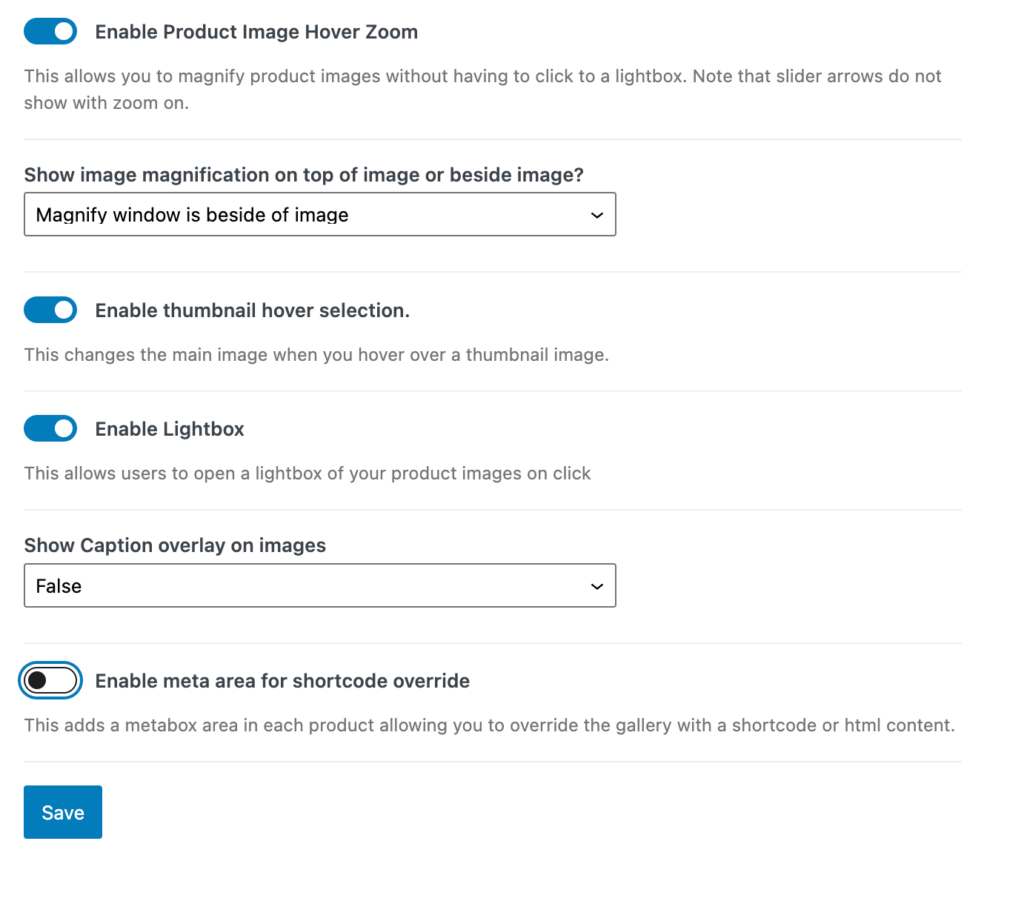
Next, you can enable or disable the product image hover zoom. Enabling this feature will then give you the option to show the image magnification on top of the image or beside it.
You can then enable or disable the thumbnail hover selection (this only applies if you’re using a gallery with thumbnails).
Enable or disable the lightbox.
Choose to show or hide the image caption as an overlay on images.
Lastly, enable or disable the meta area for shortcode override. Enabling this feature will add a metabox area in each product that you can use to override the gallery with a shortcode or html content.
