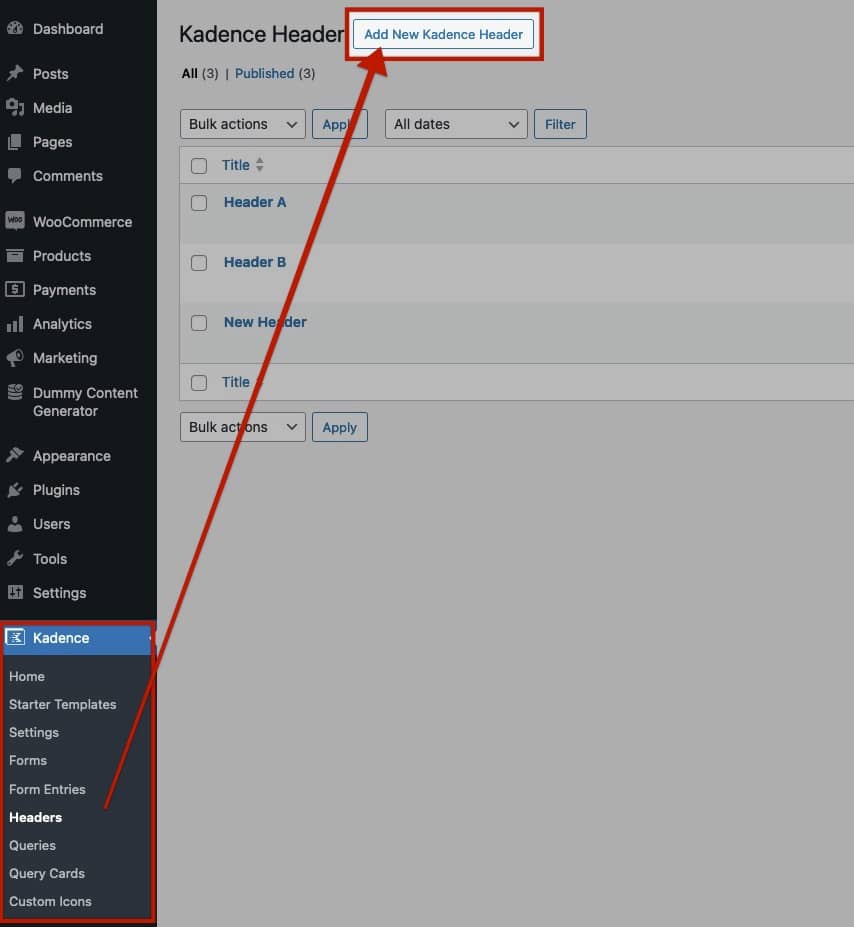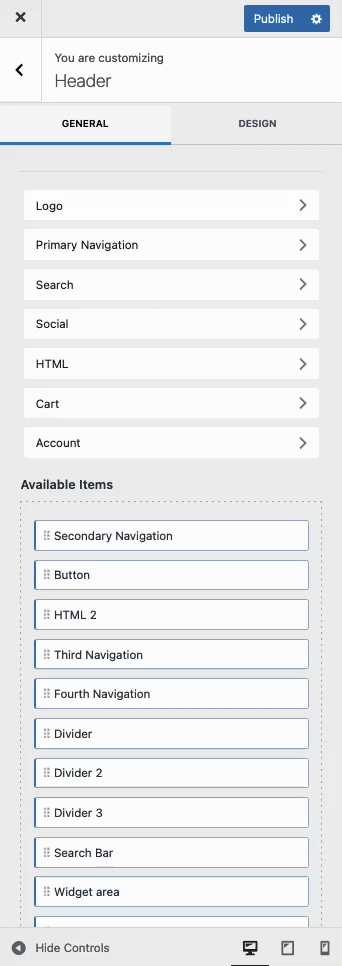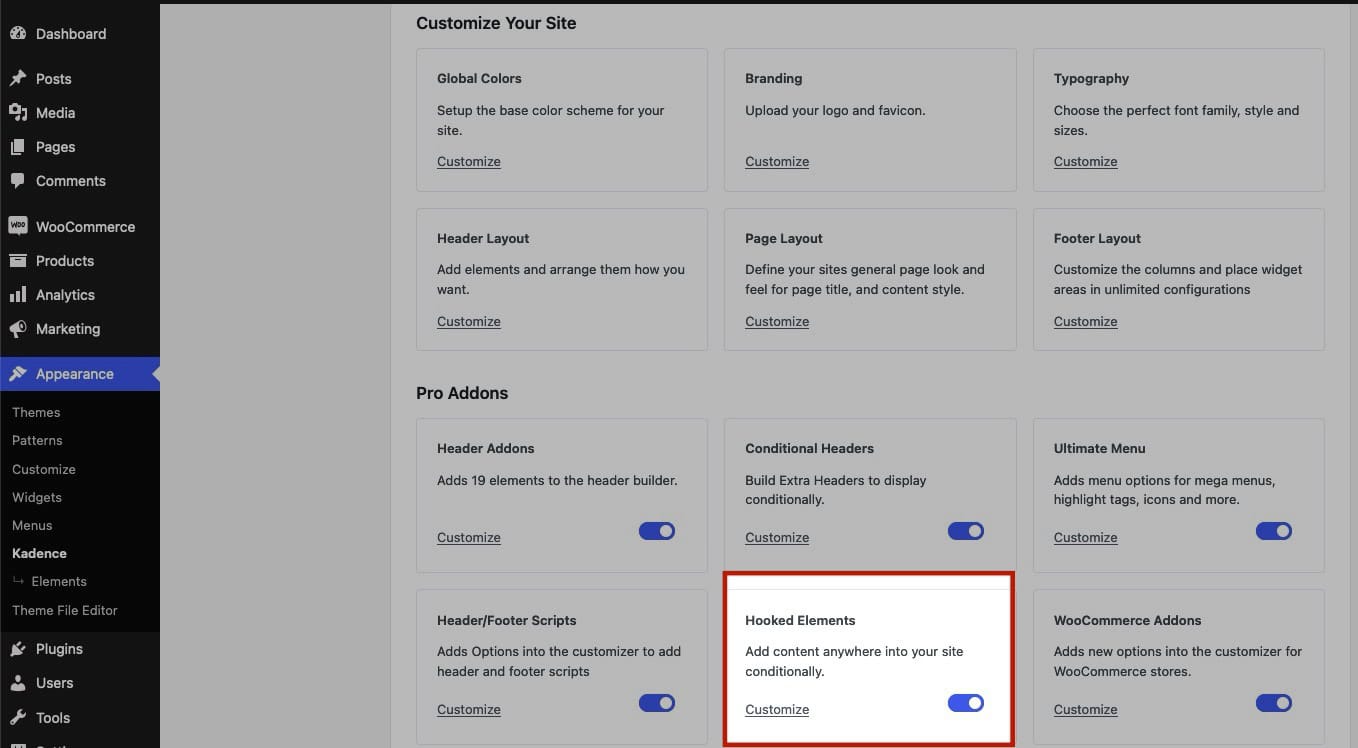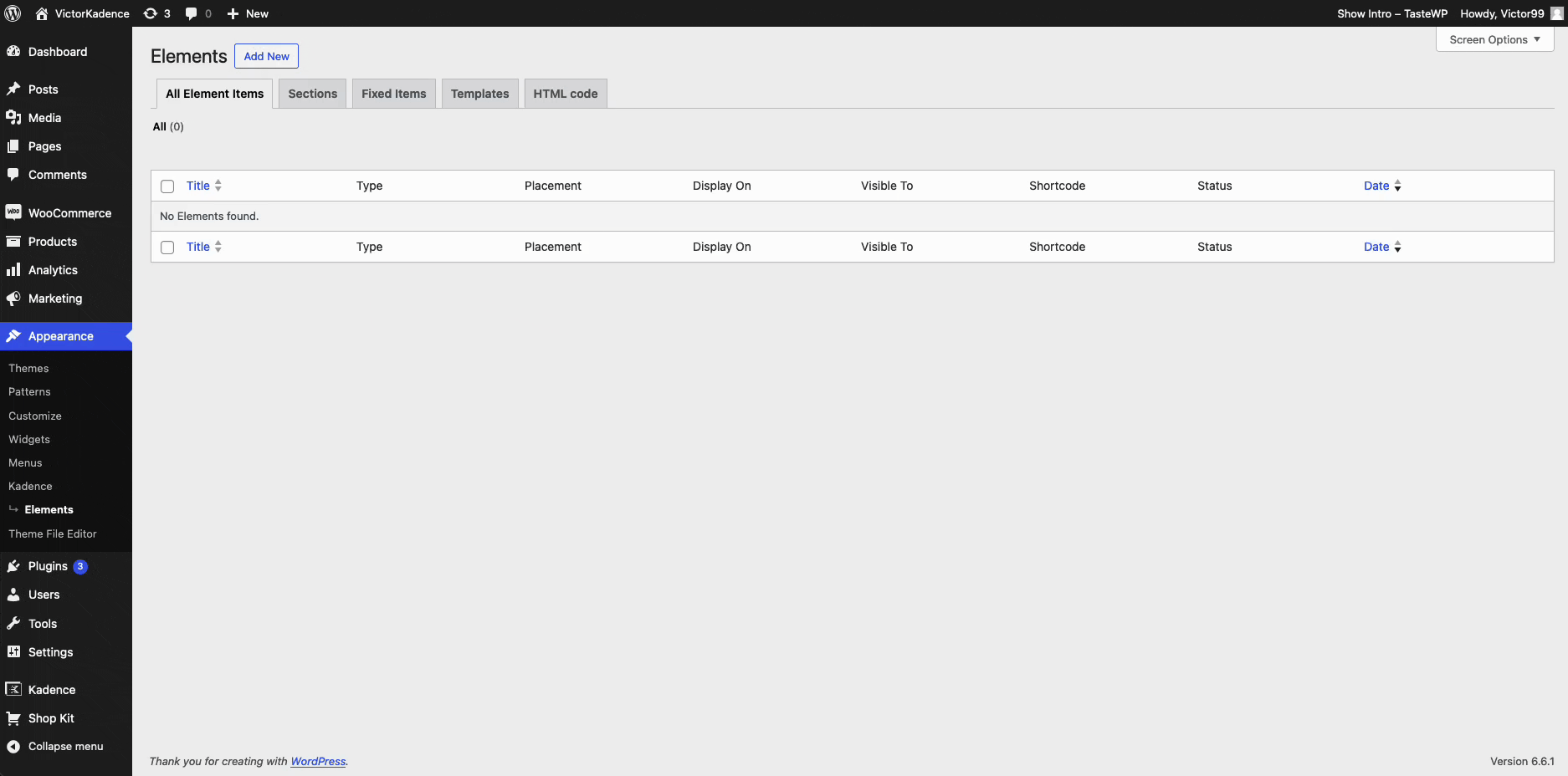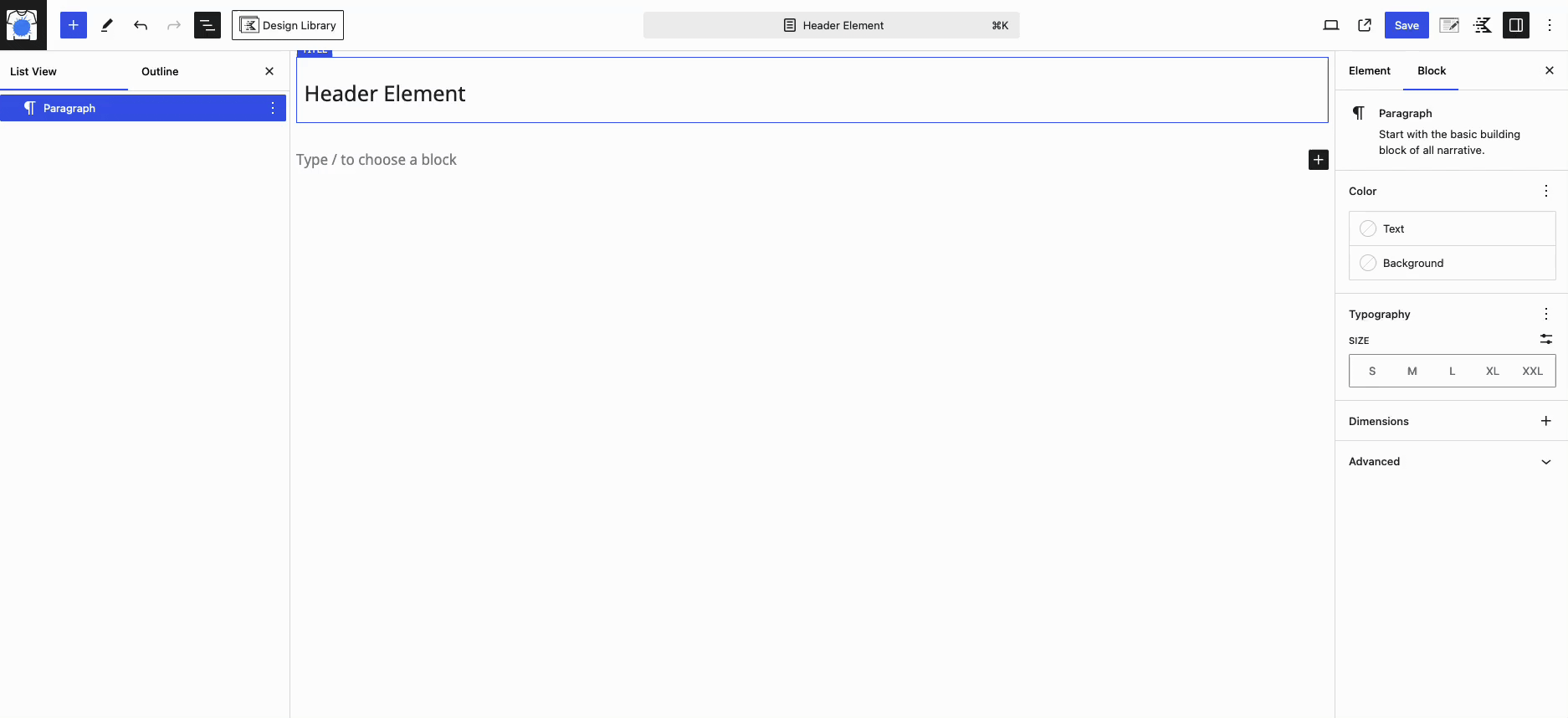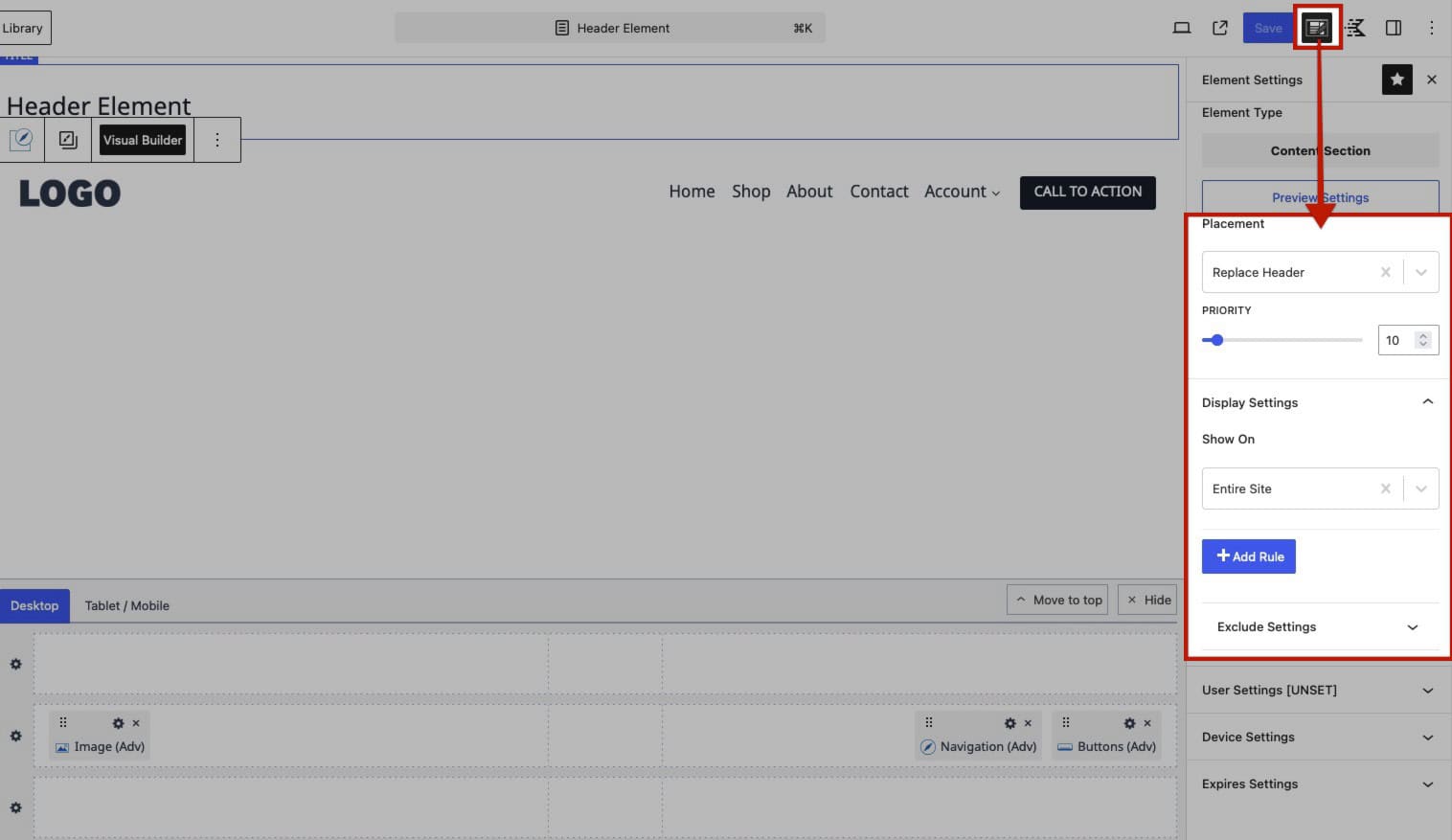Kadence Blocks features the Advanced Header Block and Advanced Navigation Block. These are powerful Blocks that grant you the ability to create impressive Headers directly from the WordPress Editor. Blocks can be added directly in the Advanced Header, allowing extensive control over the design of your Header. This guide will go over how you can get started with and start using Advanced Header and Navigations across your website.
Kadence Advanced Header Related Blocks: The Advanced Header includes the Advanced Navigation and Navigation Link Blocks. Below are resources for technical documents for each Block.
-Header (Adv) Block Documentation
-Navigation (Adv) Block Documentation
-Navigation Link Block Documentation
-Search (Adv) Block Documentation
-Site Identity Block Documentation
Creating an Advanced Header
To get started with Advanced Headers, go to the Kadence -> Advanced Headers section in your WordPress Dashboard. From there, select the Add New Advanced Header button at the top to create a new custom header.
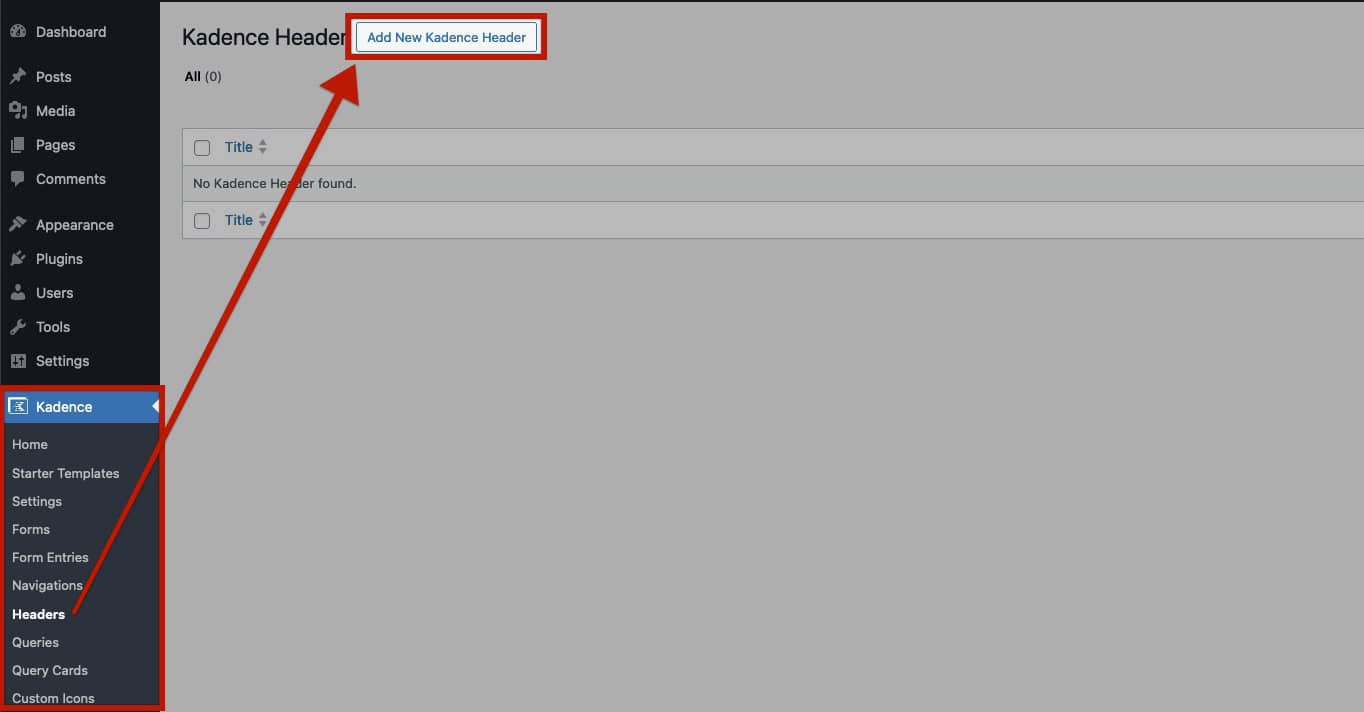
When setting up a new Advanced Header, you have the option to start from a blank template or choose from a variety of pre-built options. Kadence offers prebuilt templates, including Basic and Multi-Row headers, as well as mobile-specific designs. These designs are pre-populated and designed using Blocks and can be edited to meet your design goals.
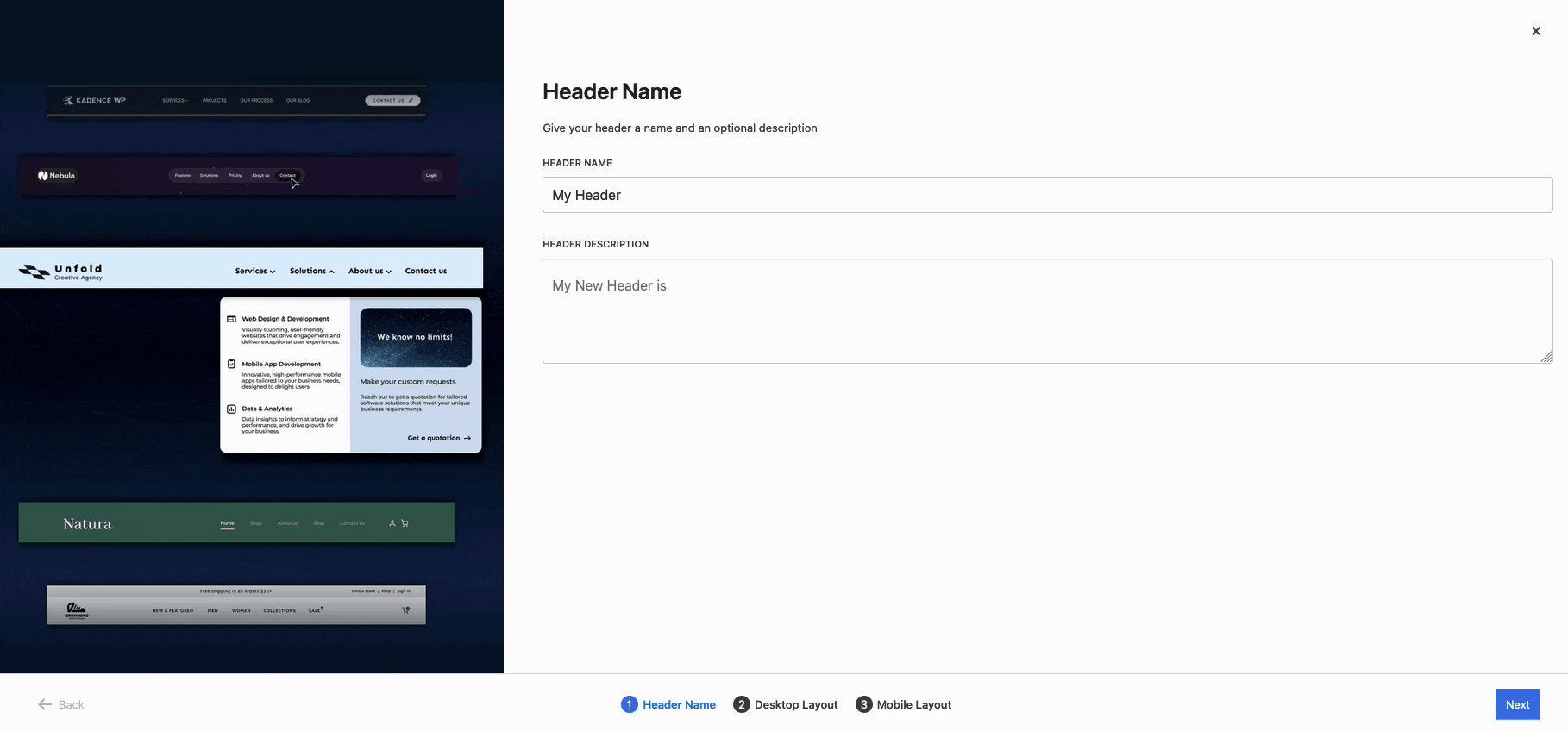
Below are examples of some of the available prebuilt headers and mega menu layouts.
Advanced Header Basic Desktop Layout Examples:
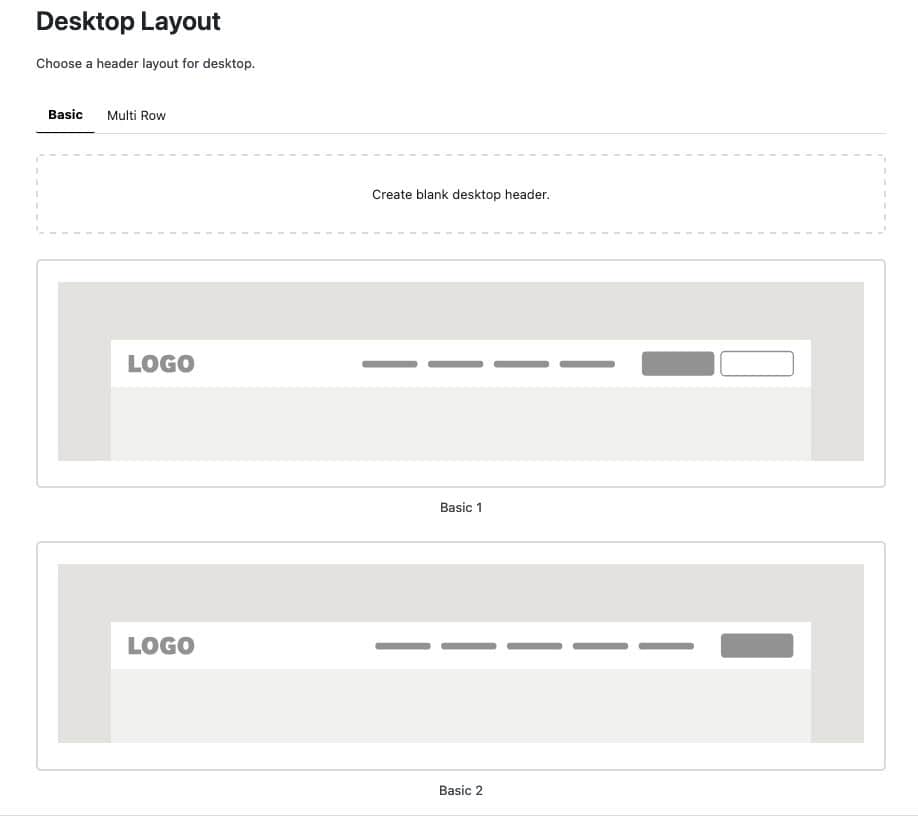
Advanced Header Multi-Row Desktop Layout Examples:
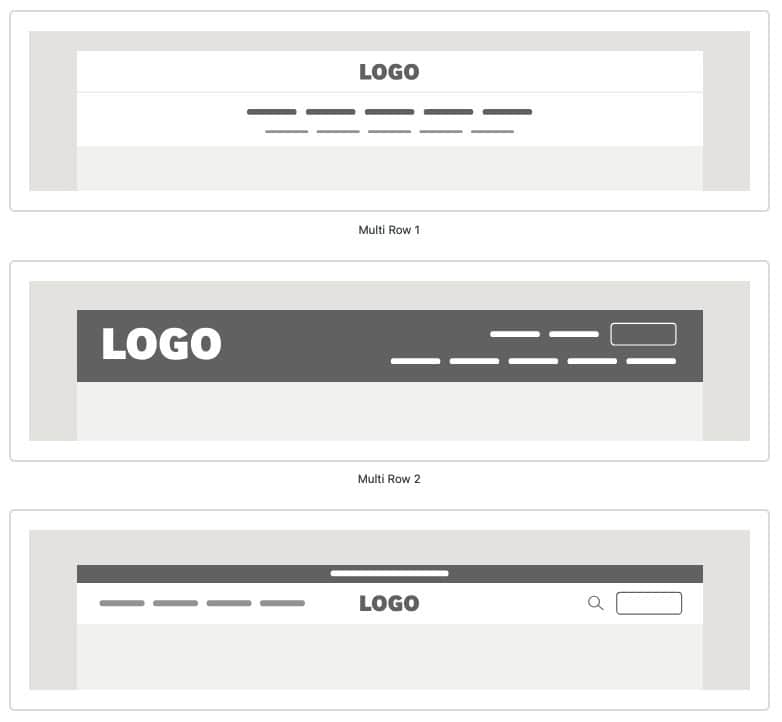
Advanced Header Tablet/Mobile Layout Examples
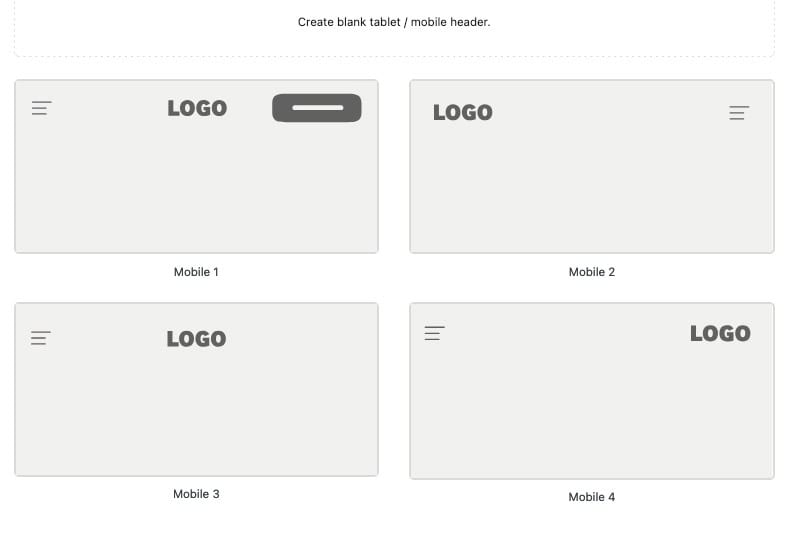
Adding Blocks to the Header
Use the Visual Builder to add Blocks to your Header. Toggle the Visual Builder on or off by selecting the Header (Adv) Block and clicking the Visual Builder button in the Block Toolbar. To move the Visual Builder to the top of the page, simply click the Move to top button within the Visual Builder.
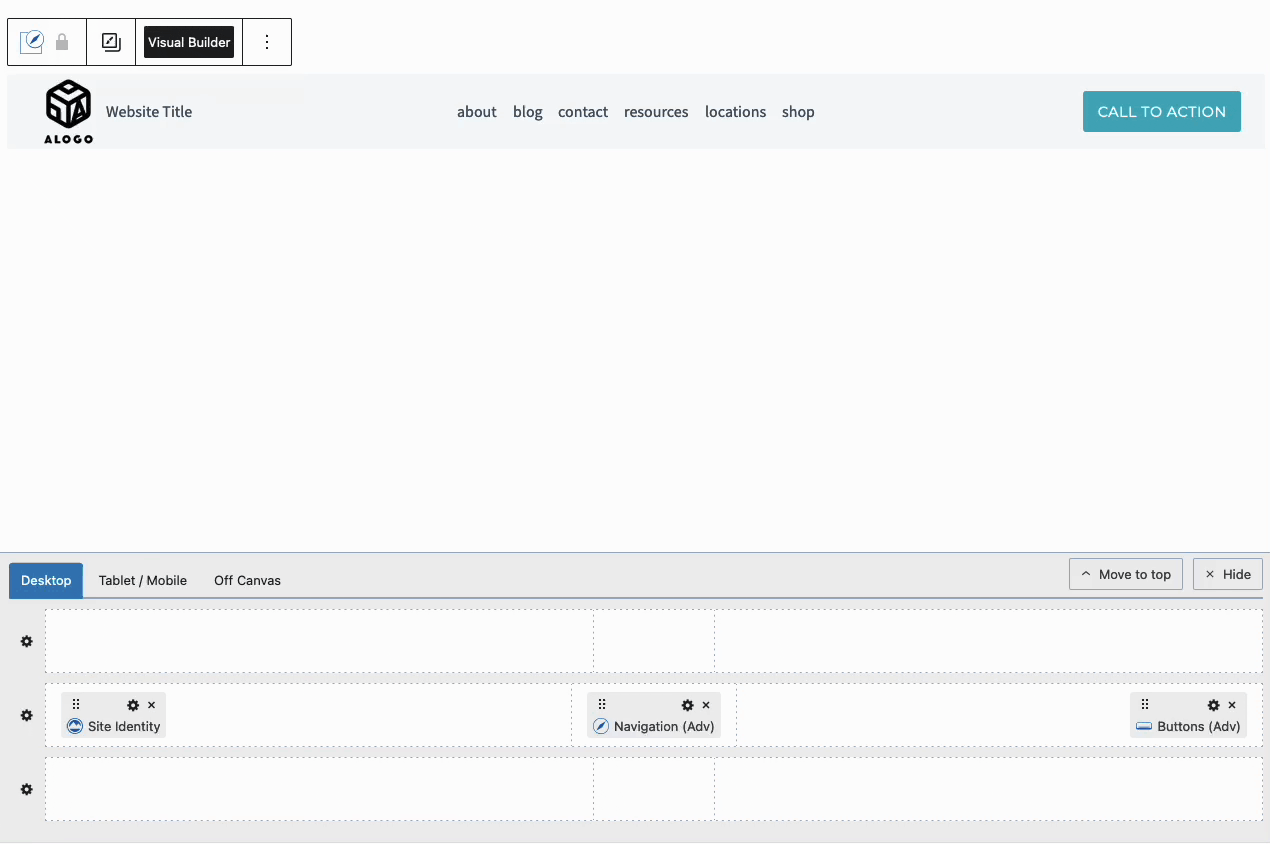
Hover over any section of the Visual Header and click on the Plus Icon to add Blocks to your Header.
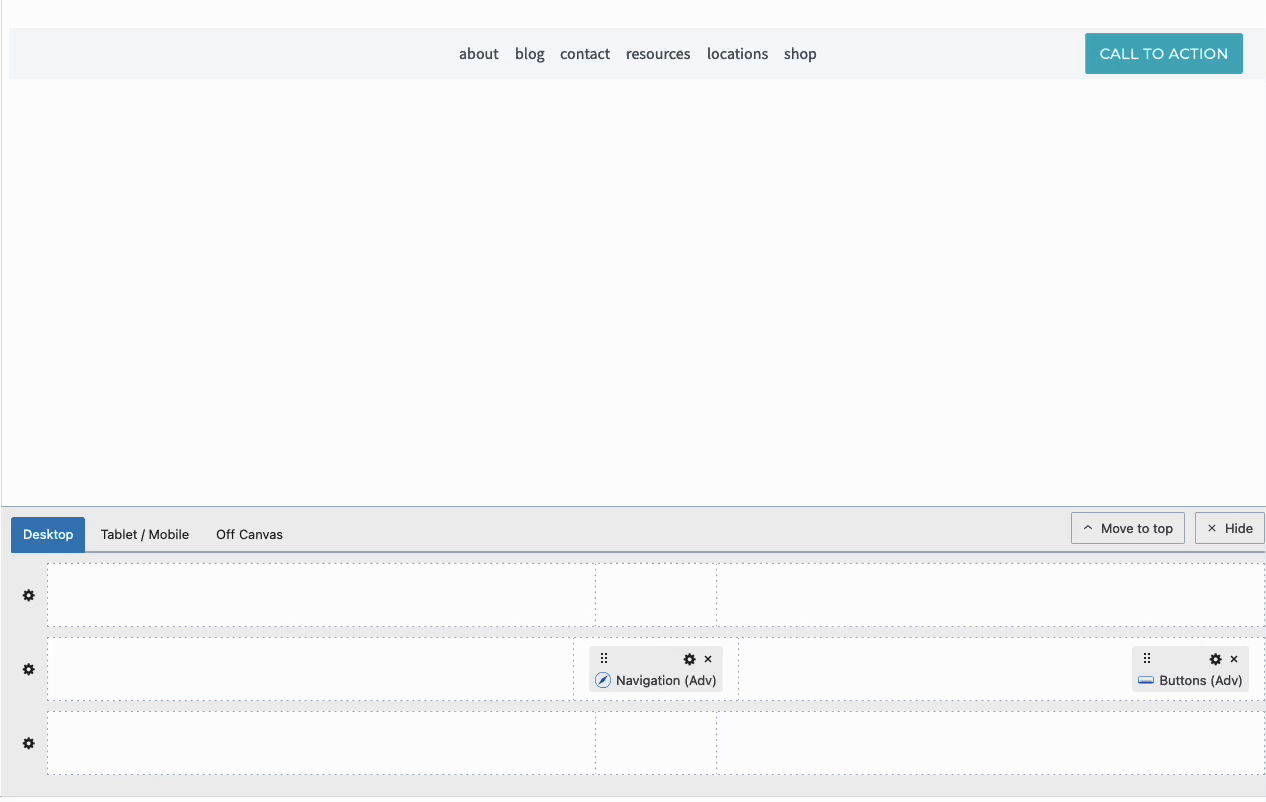
Blocks inside the Visual Builder can be clicked on and dragged around to move them to different sections of the Header.
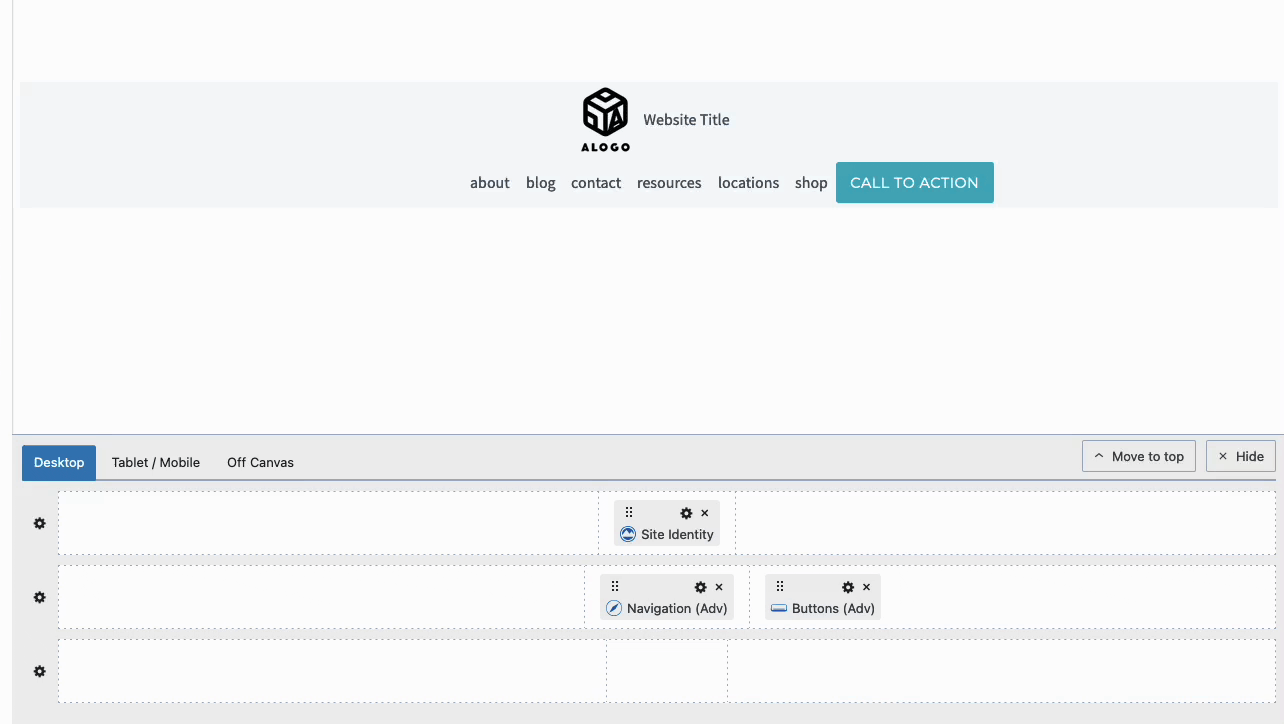
You have three Header Rows available: Top, Middle, and Bottom. Each Header Row contains a Left Section, Center Section, and Right Section.
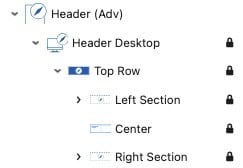
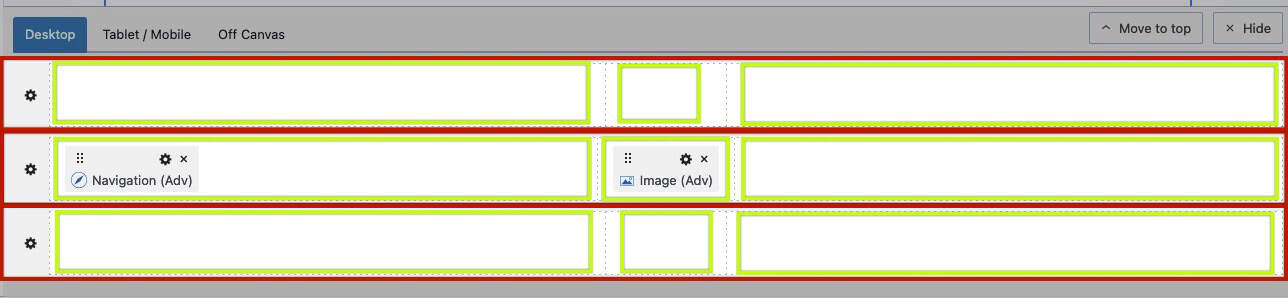
Within each of these sections, there are additional placement areas, providing precise control over block positioning. These placement areas are nested inside the Left and Right sections of a Header Row. Specifically, the Left Section includes placements for Left and Center Left, while the Right Section offers placements for Right and Center Right. This structure allows for accurate block positioning, giving you fine control over your Header Row layout.
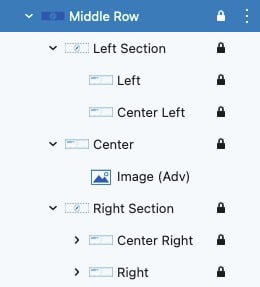
Use various Blocks across your Header to fully customize the Header to meet your needs. Here is a list of some Blocks to get you started.
- Use a Site Identity Block to display the Site Logo on your Advanced Header.
- Use Advanced Navigation Blocks to design Navigations. Multiple Advanced Navigation Blocks can be added to a single header. View the section below for more information on getting started with Advanced Navigation Blocks.
- Use Advanced Button Blocks to add call-to-actions to the Header.
- Use an Advanced Text Block to display the Site Title and non-linked texts.
- Use the Search (Adv) Block to add a Search Element to your Header.
Tablet/Mobile Headers
The Tablet and Mobile Headers are shared and can be customized using the Tablet / Mobile Tab of the Visual Builder.
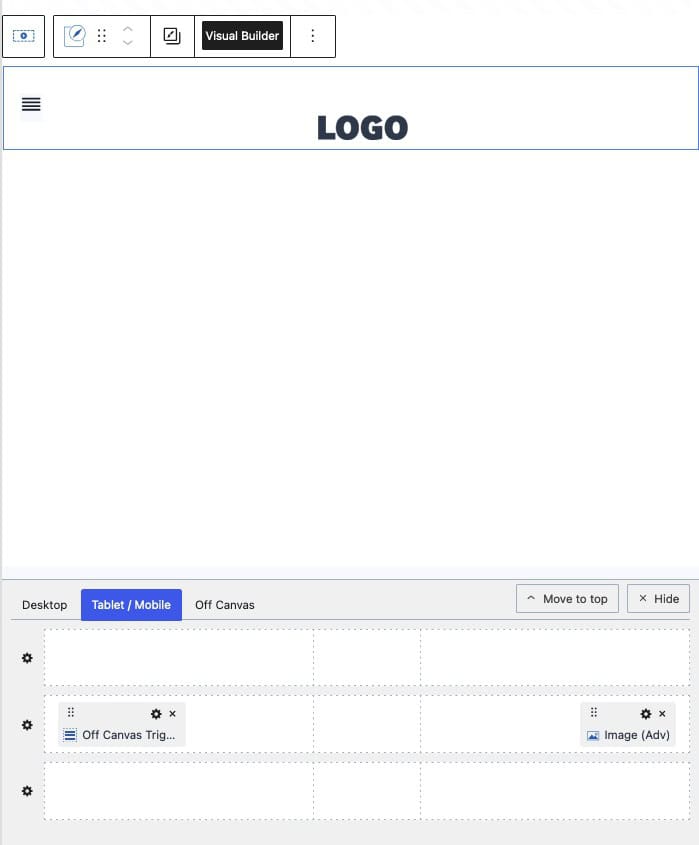
For the Tablet/Mobile Header, it’s common to use an Off Canvas Trigger Block to open the Off Canvas Area, where the navigation menu is displayed. This approach keeps the header clean and provides a more compact navigation experience on smaller screens, rather than displaying the entire navigation directly in the header.
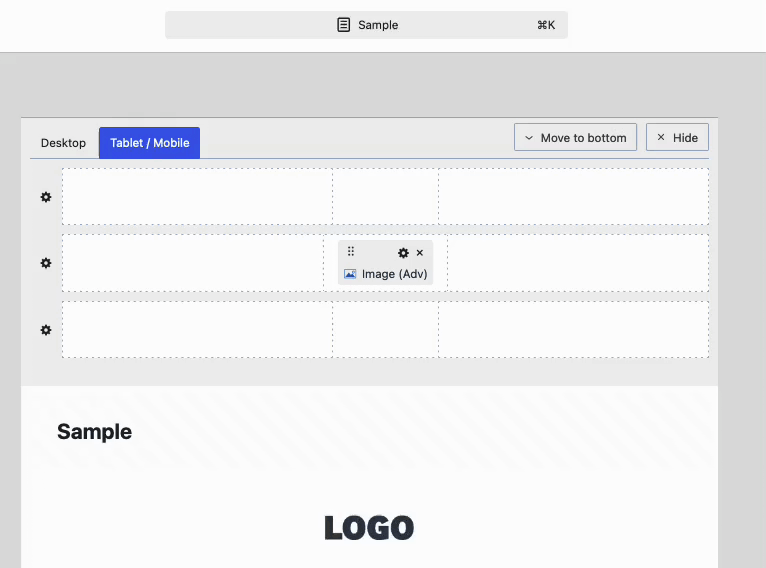
Use the Trigger Block Settings to customize the Trigger Block styles.
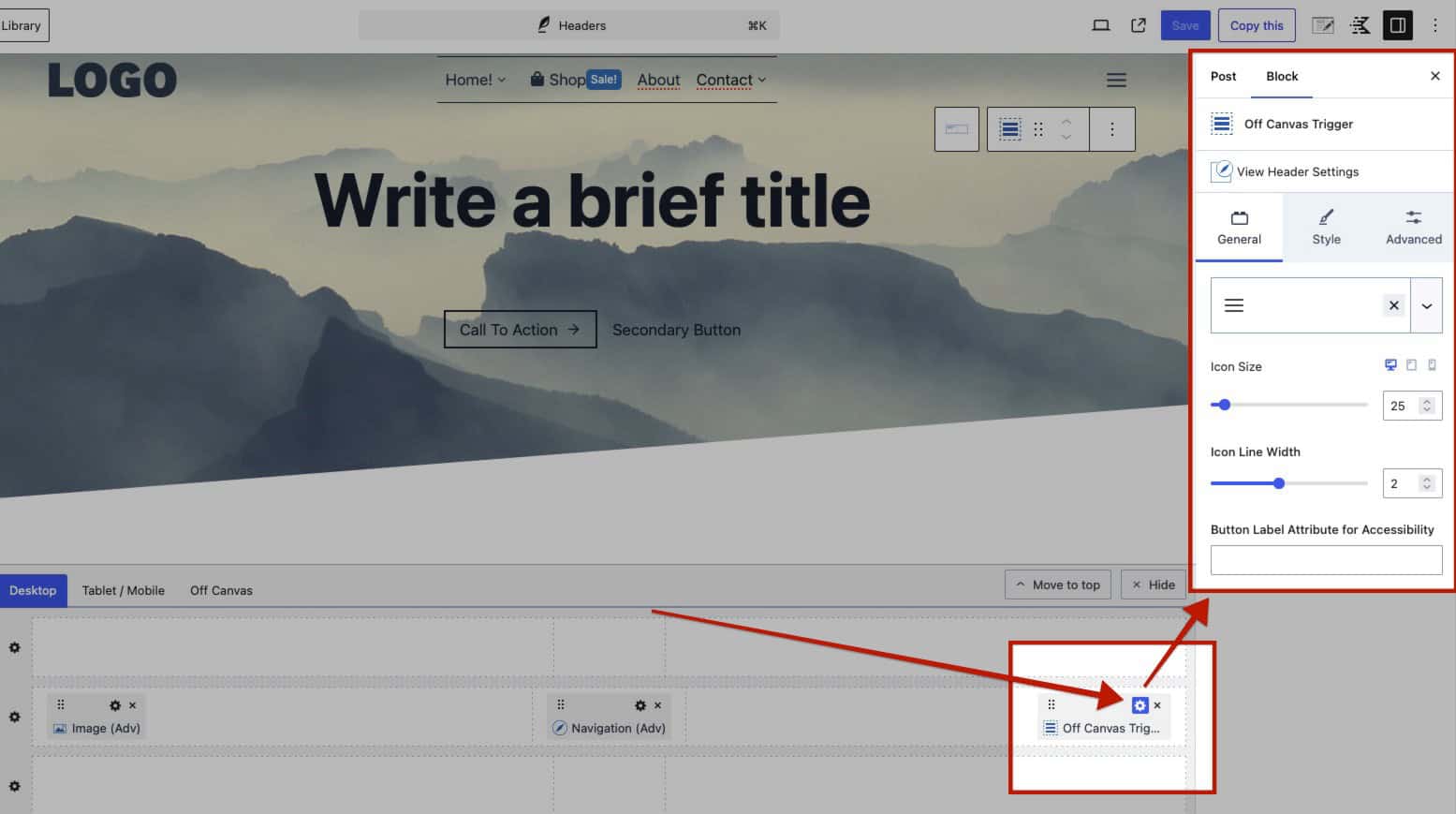
To learn more about the Trigger Block and settings, click here.
When adding an Advanced Navigation Block to the Off Canvas Area or on a Mobile Header in general, use the Responsive Block Controls to modify the Tablet and Mobile Block Settings.
Learn more about the Off Canvas Area below.
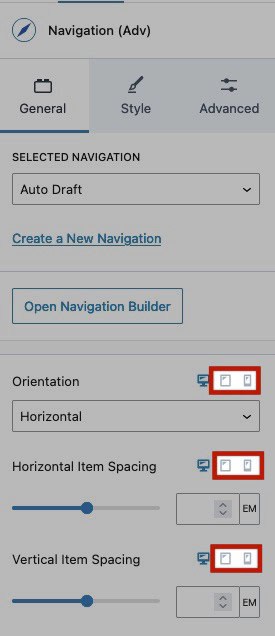
The Off Canvas Area
Whenever a Header includes a Trigger Block, the Off Canvas Area will become accessible within the Visual Editor. Trigger Blocks can be added to either the Desktop Header, the Tablet/Mobile Header, or both. However, there is only one Off Canvas Area, meaning that if a Trigger is added to both the Desktop and Tablet/Mobile Headers, both will open the same Off Canvas Area.
Desktop Trigger Example:
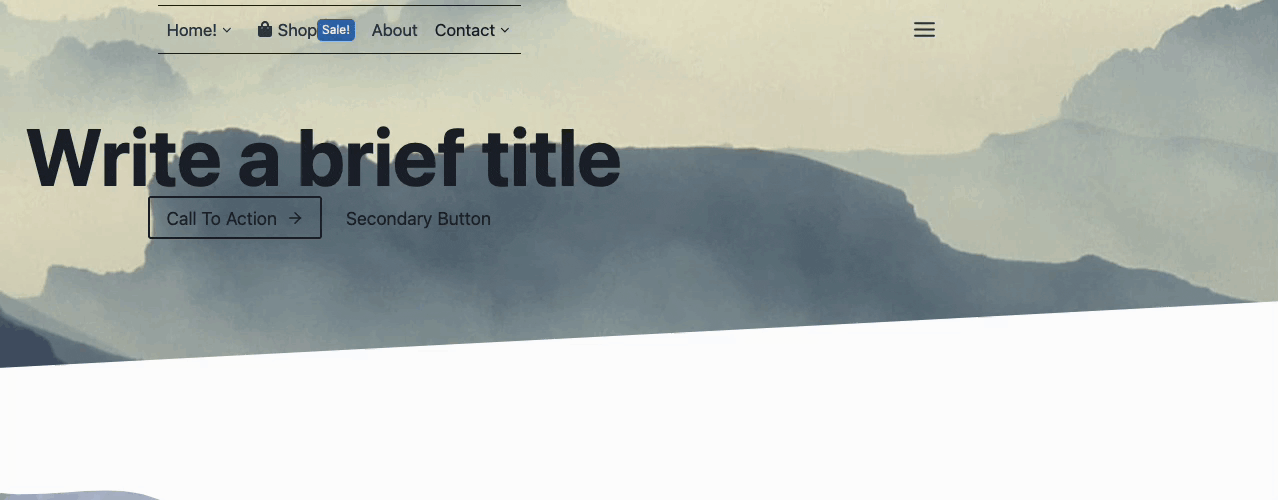
Mobile Trigger Example:
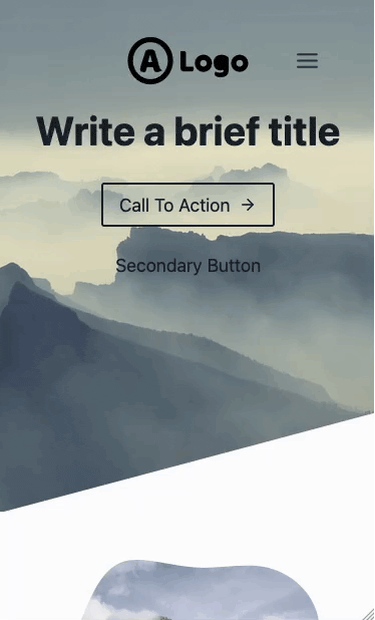
Once a Trigger is added to the Header, the Off Canvas Tab will become available for use. Blocks can be added to the Off Canvas Area in the same way Blocks are added to the Header in general.
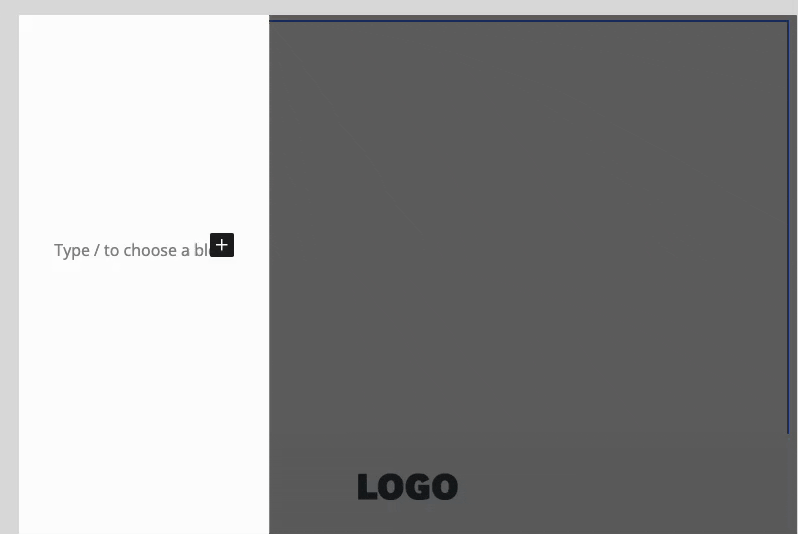
Additionally, when opening the Off Canvas Tab, use the Block Settings to modify the Off Canvas Area.

To learn more about the Off Canvas Area and settings, click here.
Customizing the Header
Use the Header Block Settings to Customize the entire Header.
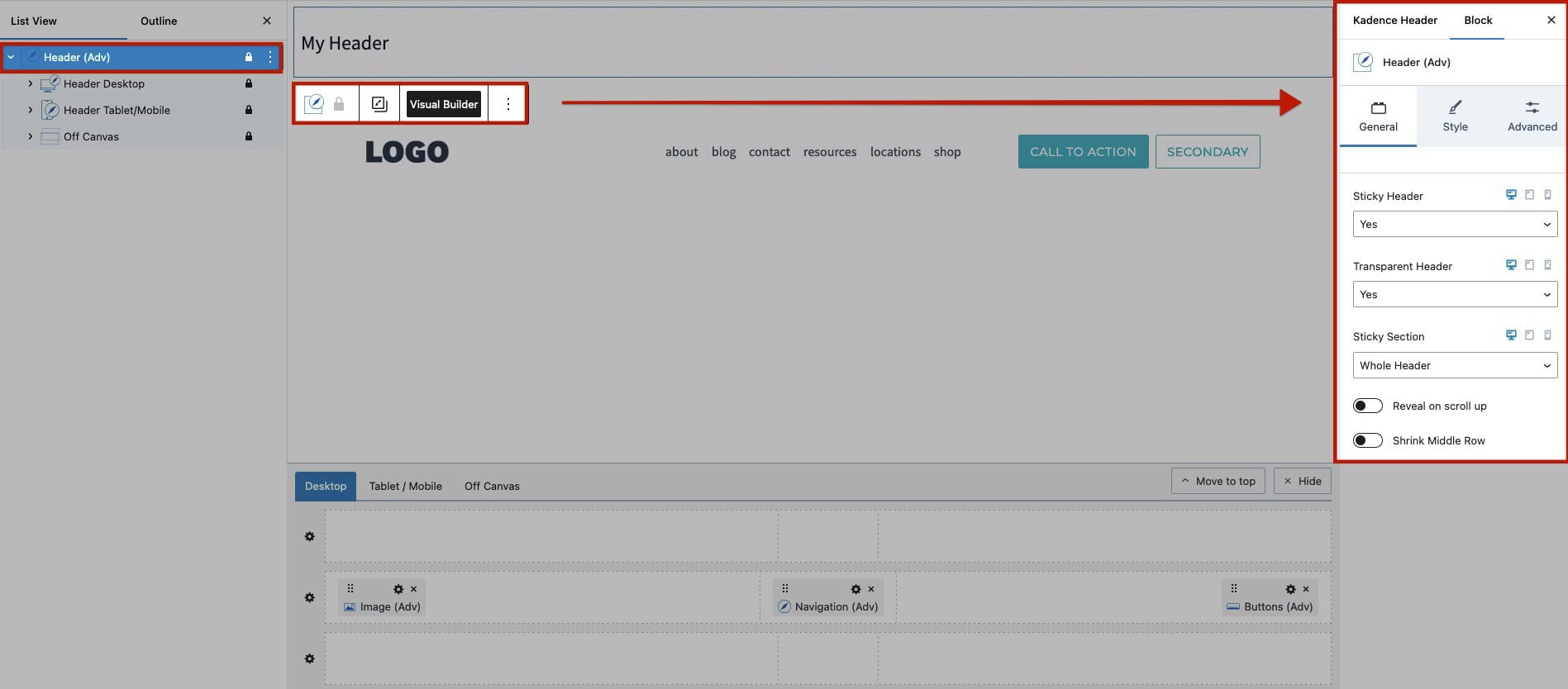
Each Header Row has a Settings Icon. Click on the Settings Icon to modify the styles of the selected Row.
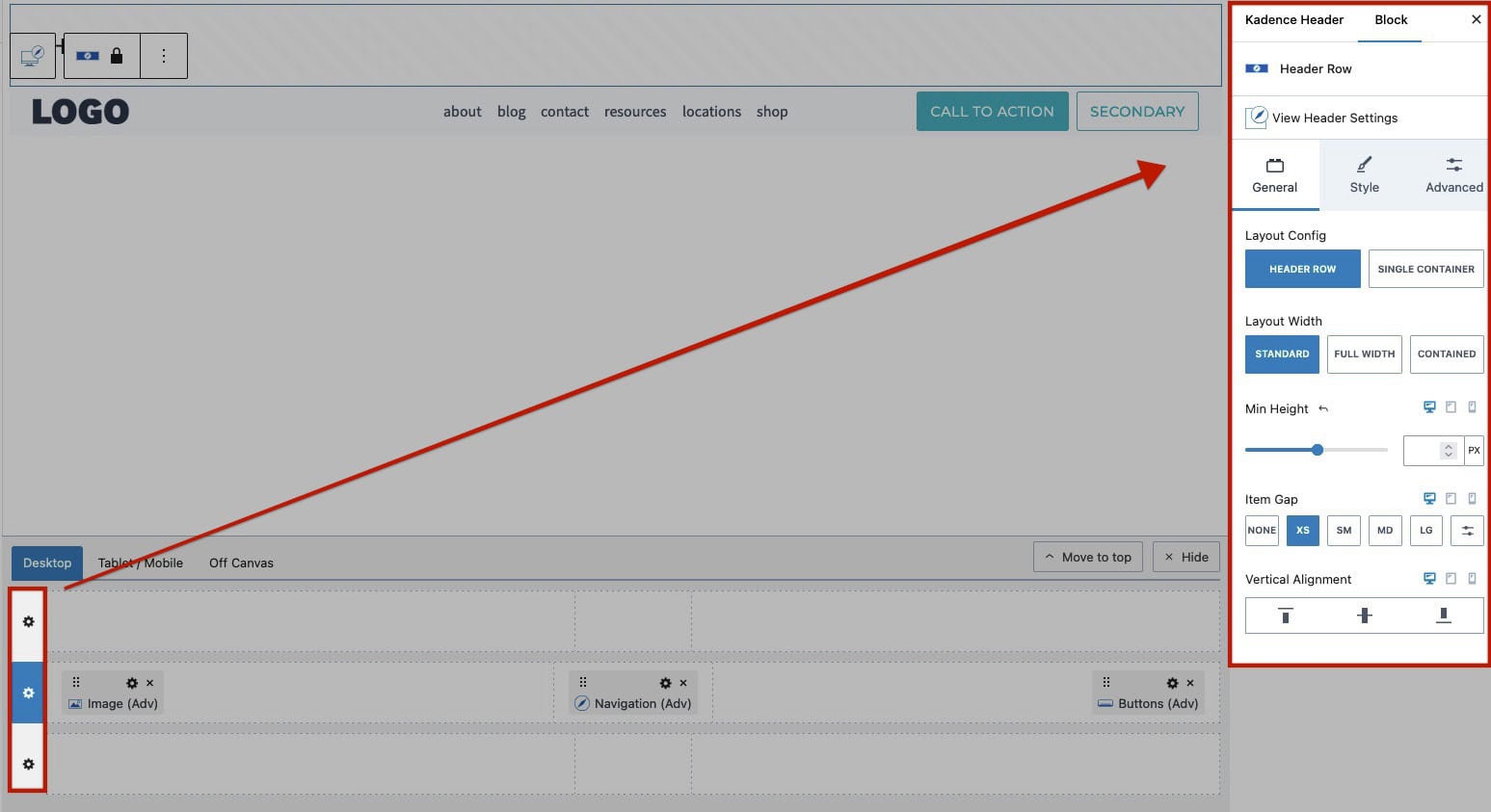
Sticky and Transparent Headers
Use the Header (Adv) Block Settings to enable and use a Sticky and/or Transparent Header.
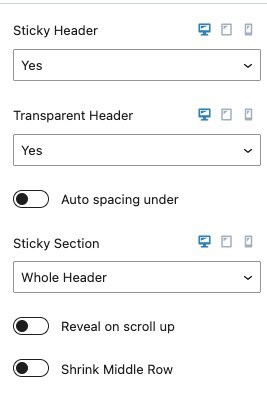
To learn more about using Sticky and Transparent Headers, click here.
Creating an Advanced Navigation
Get started with an Advanced Navigation by adding a Navigation (Adv) Block to a page. This can be done either within or outside of an Advanced Header Block. Once the Navigation (Adv) Block is added, you will be prompted to either select an existing navigation or create a new one.
The Navigation (Adv) Block can be added anywhere blocks are available.
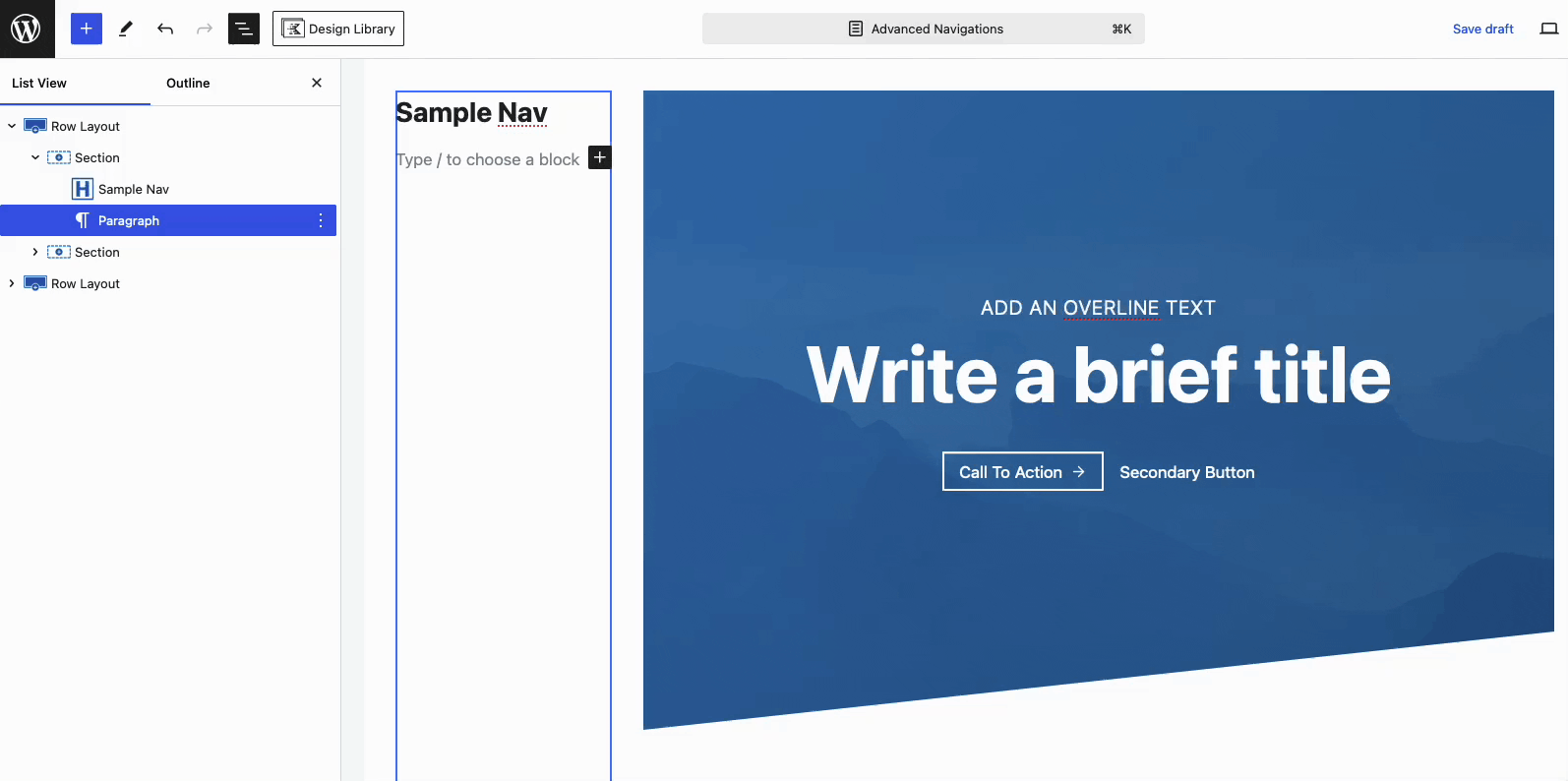
When using Advanced Header templates, click on the navigation placeholder text to select an existing navigation or create a new one.
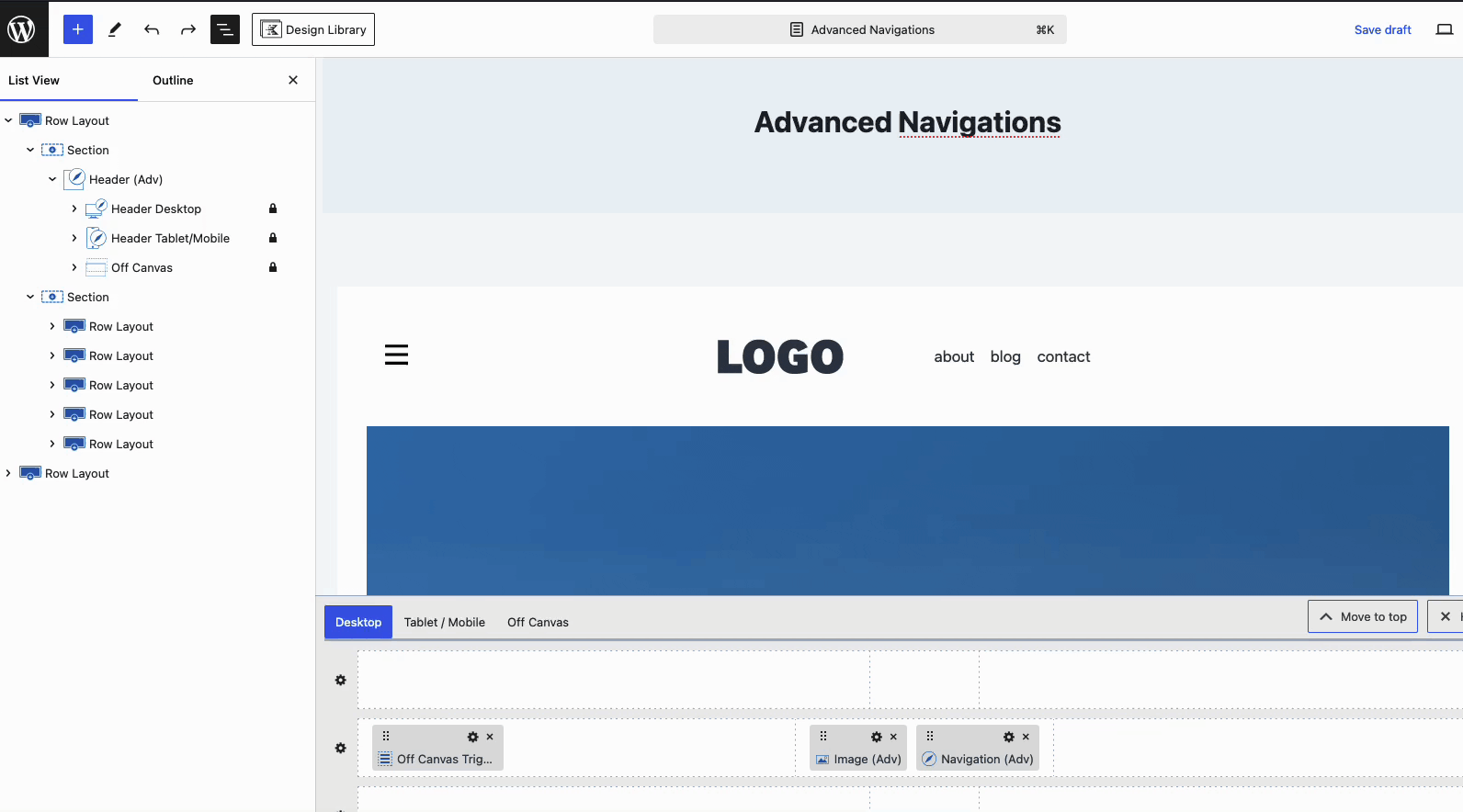
When creating a new navigation, the Navigation Builder will open. Here, you can set the navigation orientation, add posts, pages, and other navigation links, and modify existing navigation links.
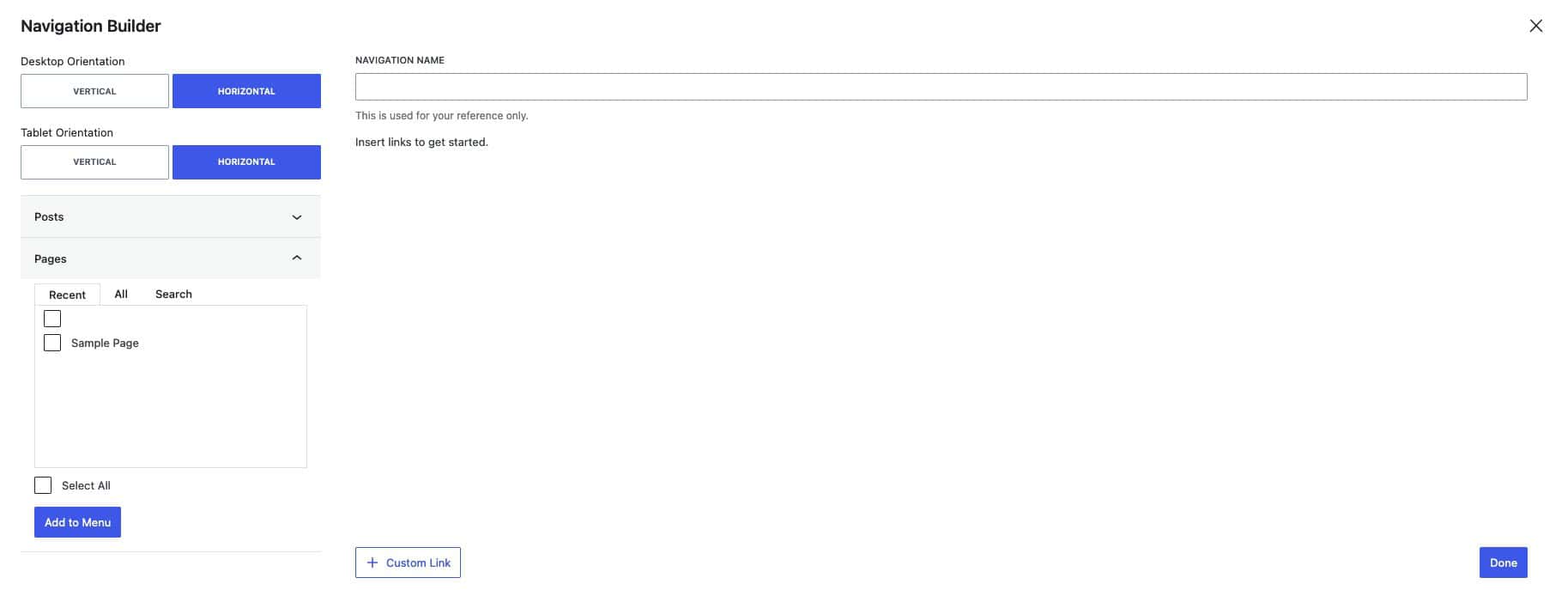
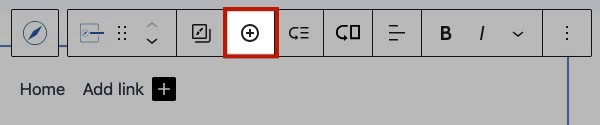
Navigation links can also be added outside of the Navigation Builder. To do this, select the Navigation (Adv) Block and click on the Plus Icon in the Navigation Block or from the Block Toolbar. You can title your new navigation link/item and use the Navigation Link Block settings to customize it
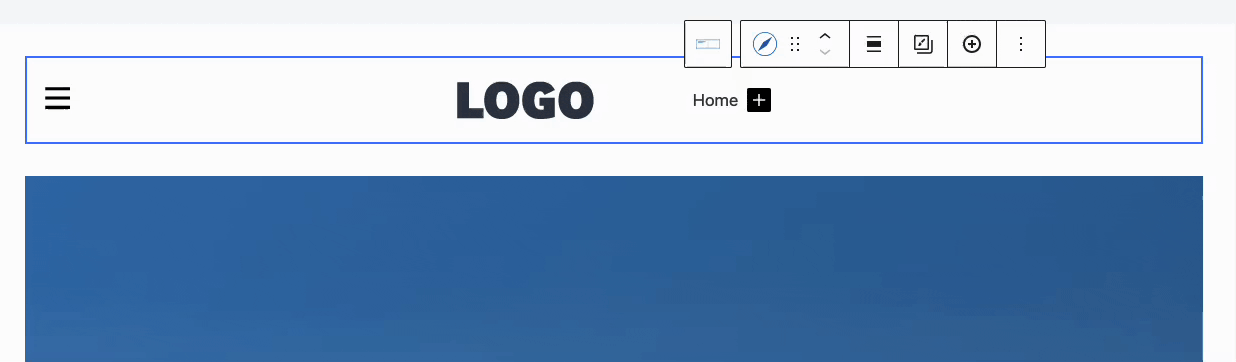
Creating a Sub Menu
Sub Menu Dropdowns can be created in multiple ways. Primarily, they can be created using the Navigation Builder. In the Navigation Builder, expand a Navigation Link and use the Add Sub Menu Link button to add a new Sub Navigation Link to the expanded one.
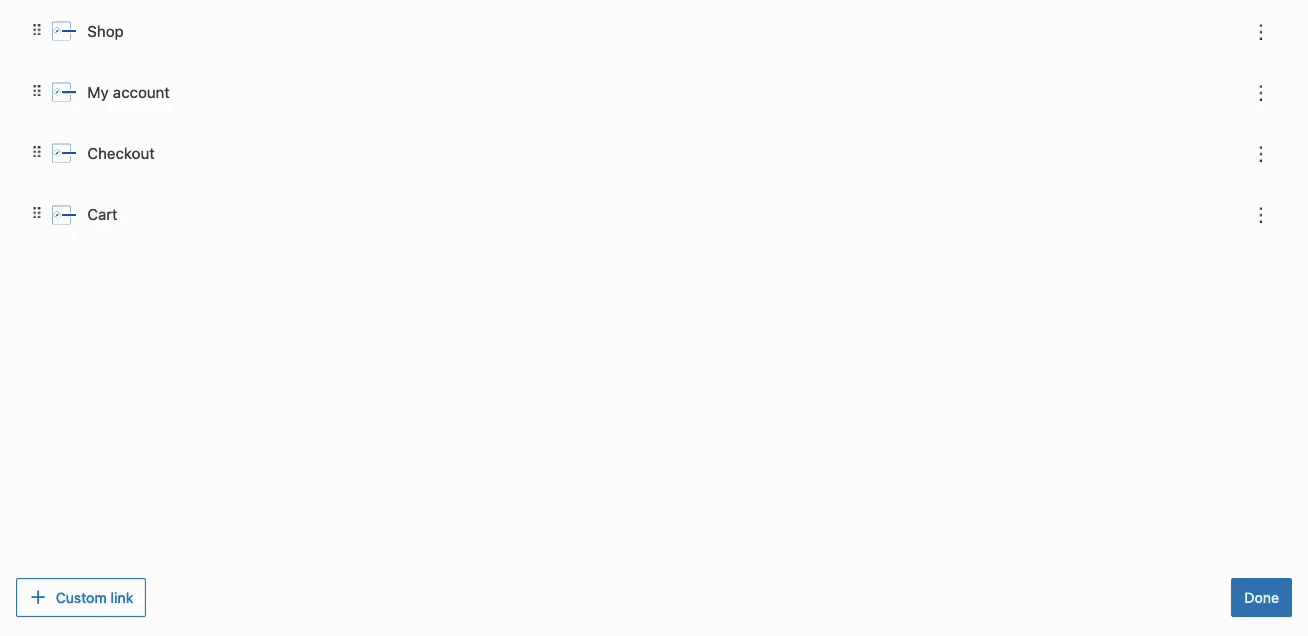
You can also create Sub Menu Items using the Block Toolbar. When selecting a Navigation Link Block, click on the Sub Menu Icon in the Block Toolbar to add a new Navigation Link as a Sub Menu Item. You can search for an existing page or use the Navigation Link Block Settings to add a URL and Label to the new Navigation Link.
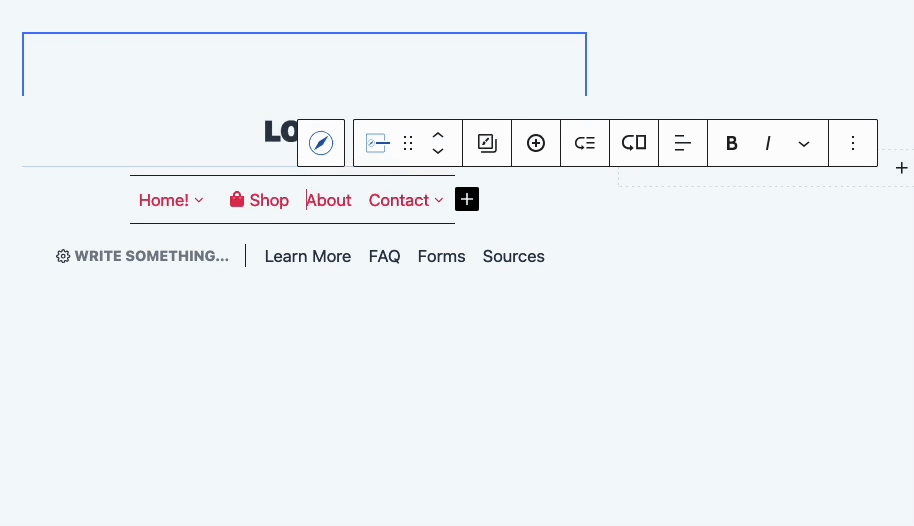
Drag Navigation Menu Items and nest them using the Gutenberg List View to also create Sub Menus.
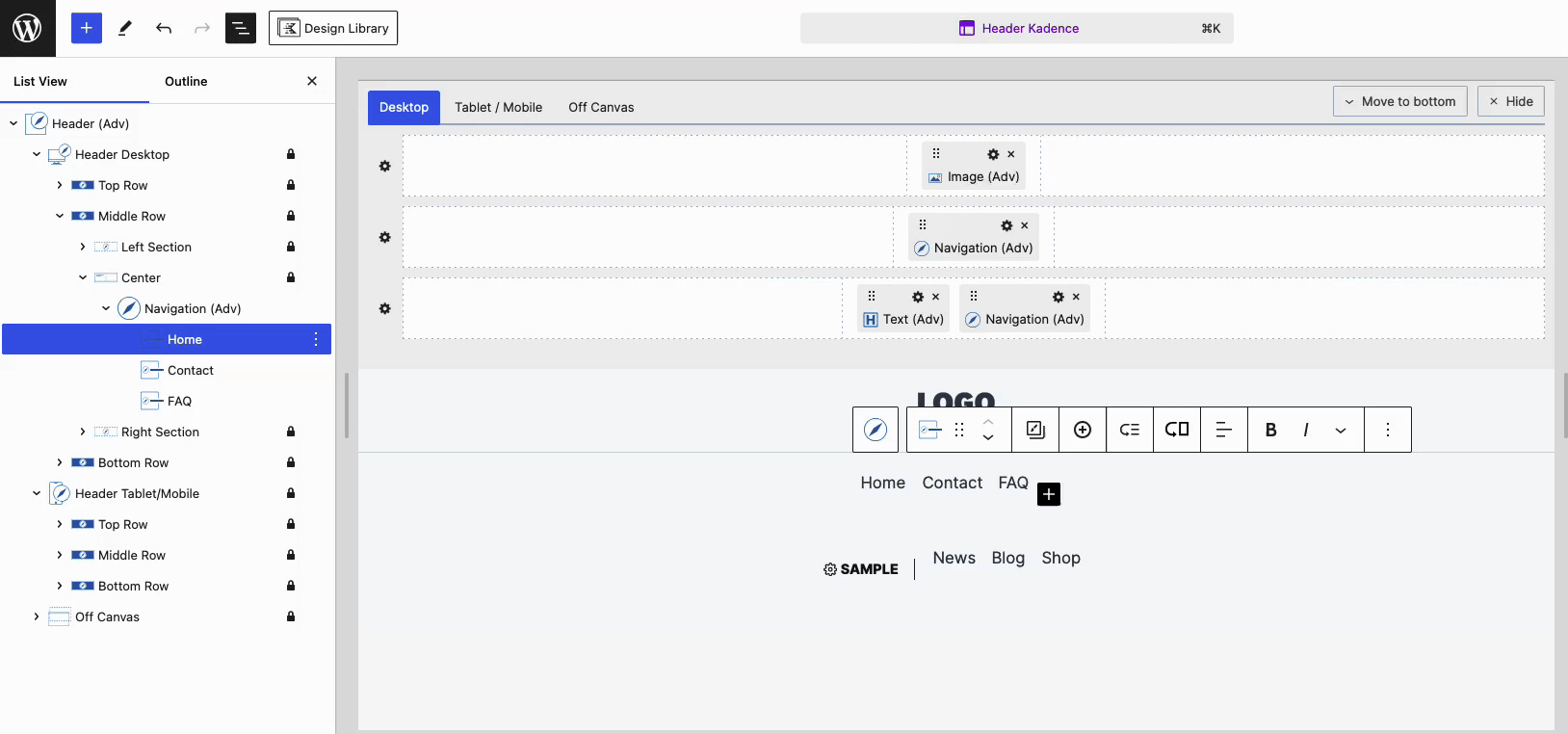
Learn more about using Sub Menus by clicking here.
Creating a Mega Menu (Pro)
To create a Mega Menu, select a Navigation Link and enable the Mega Menu setting in the Block Settings. You can then choose a pre-made layout or start from scratch, adding and styling content as needed.
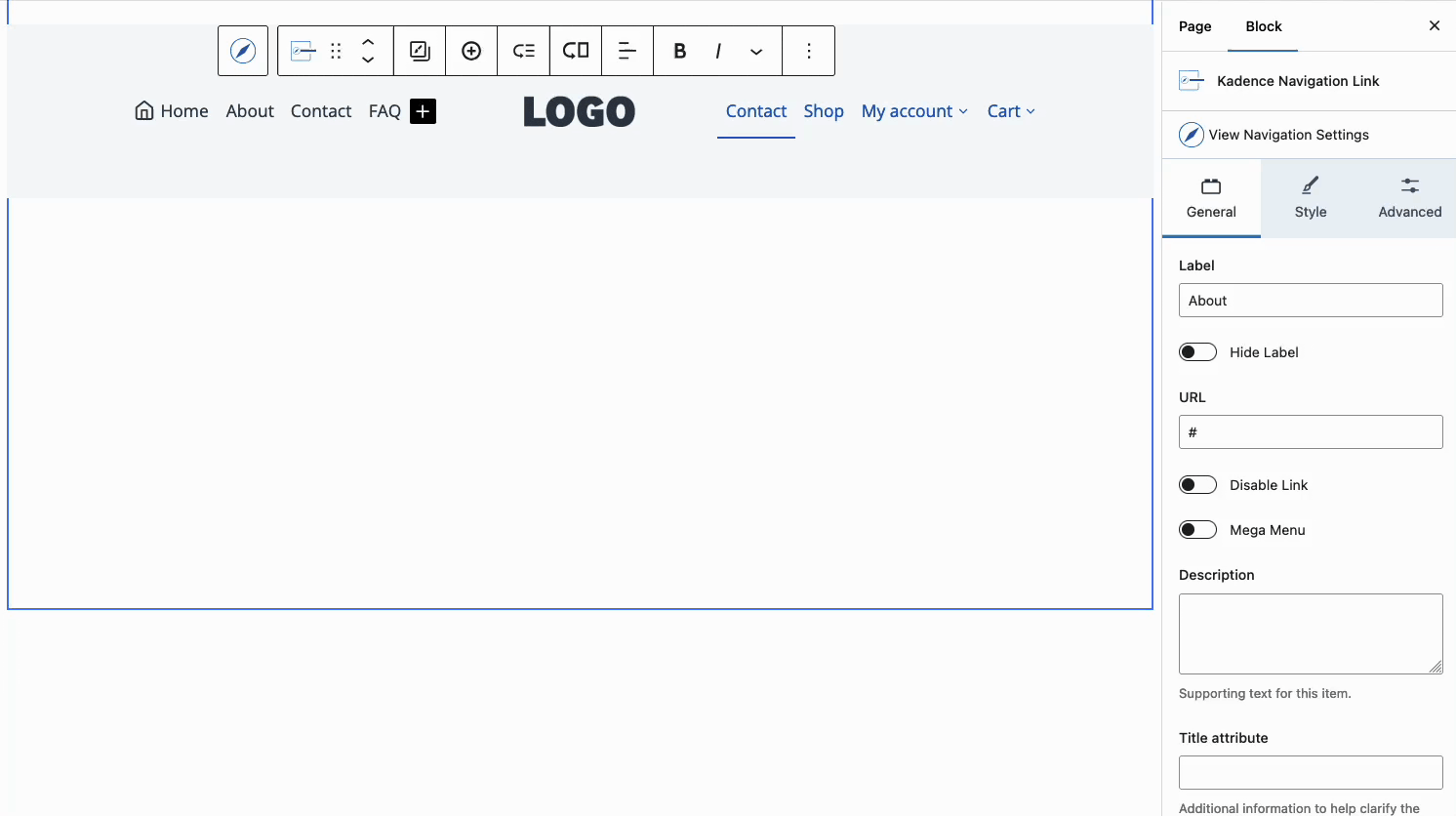
Mega Menus can also be created through the Block Toolbar. To do this, select a Parent Navigation Link Block and click on the icon of an arrow pointing to a rectangle.
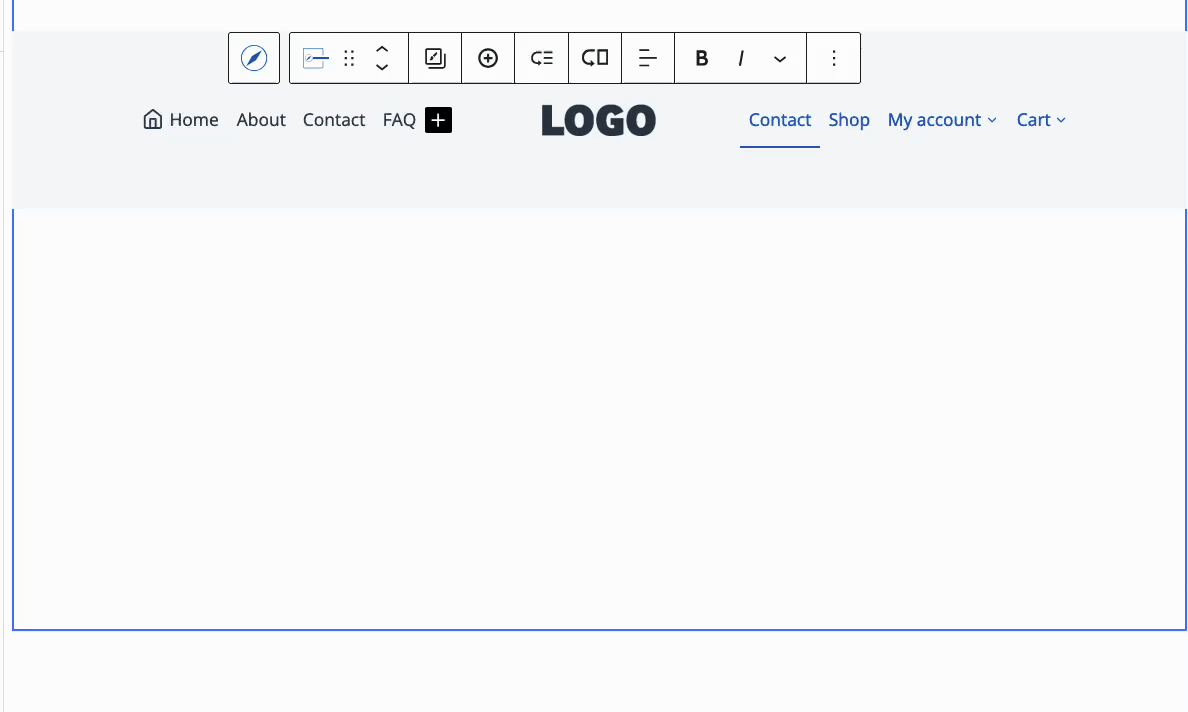
Add any Block inside of the Mega Menu to customize it as preferred.
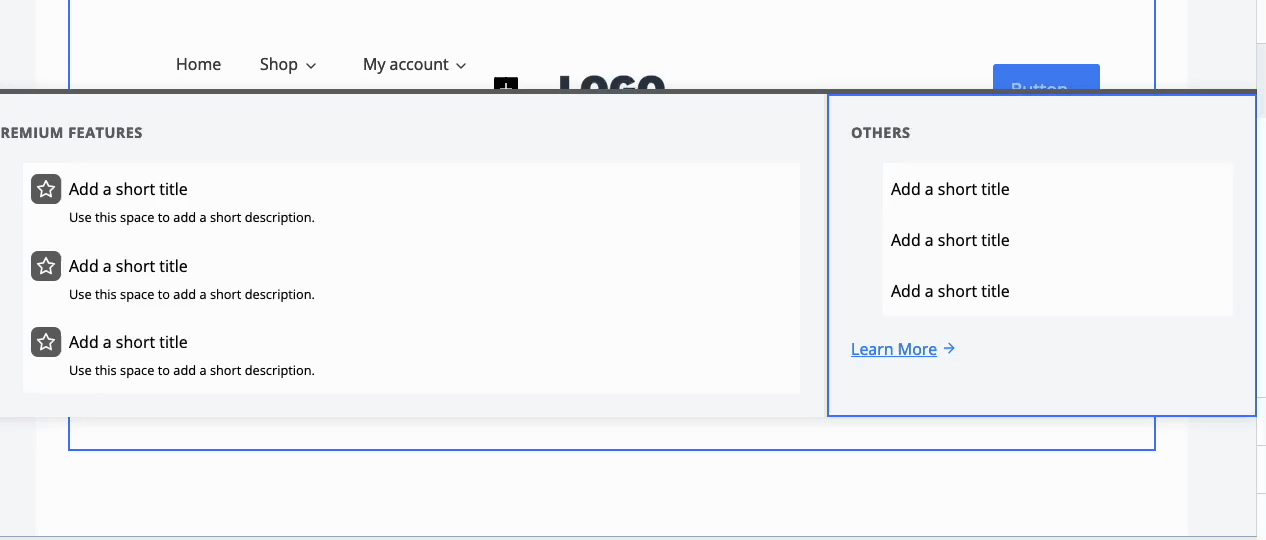
Use the Navigation Link Block Settings to set a Width for the Mega Menu. This can be set to Default, Content Width, Full Width, Menu Container Width, or Custom Width.
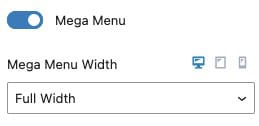
Learn more about using Mega Menus by clicking here.
Navigation Links Advanced Configurations
Navigation Link Blocks are versatile and can be customized and used for many purposes. Some features worth mentioning include the option to add Description Texts, Images/Icon, and Highlight Labels features. To learn how to get the most out of the Navigation Link Block, click here.
Navigation Links can be customized primarily through the Advanced Navigation Style Block Settings. These styles apply to all Children Navigation Links for the select Advanced Navigation Block. To customize Navigation Links on an individual basis, use the Navigation Link Block Settings instead.
Adding Advanced Headers sitewide
Advanced Headers are compatible with both Classic WordPress Websites and Full Site Editing (FSE) websites. To integrate Advanced Headers into the Kadence Theme, use the Kadence Theme Customizer Settings to select an Advanced Header. With Kadence Theme Pro, you can utilize Hooked Elements to apply Headers Conditionally across your website. Additionally, add Advanced Headers to Full Site Editing Templates to use it across a FSE Website.
Advanced Header Blocks work similarly to Patterns and are Synced across the website. So whenever you edit a specific Advanced Header in one part of your website, it will also update across all instances of that Advanced Header. This also applies to Advanced Navigation.